If you’d like customers to pick a time for their delivery or pickup, you can do so by setting up pickup/delivery time slots. These time slots can be completely customized to your store’s schedule. We’ll go through how to set them up in this guide.
To set up your pickup/delivery time slots in Orderable, take the following steps:
- From your WordPress dashboard, go to Orderable > Locations and click Edit on the location you’d like to add time slots to.
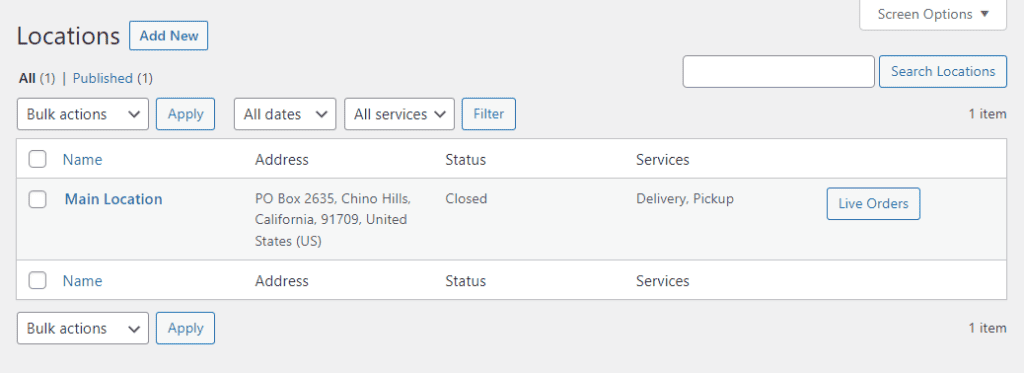
- Then, scroll down to the Services section of the page.
- Here you’ll see options for both Delivery and Pickup (if you’ve turned them on).
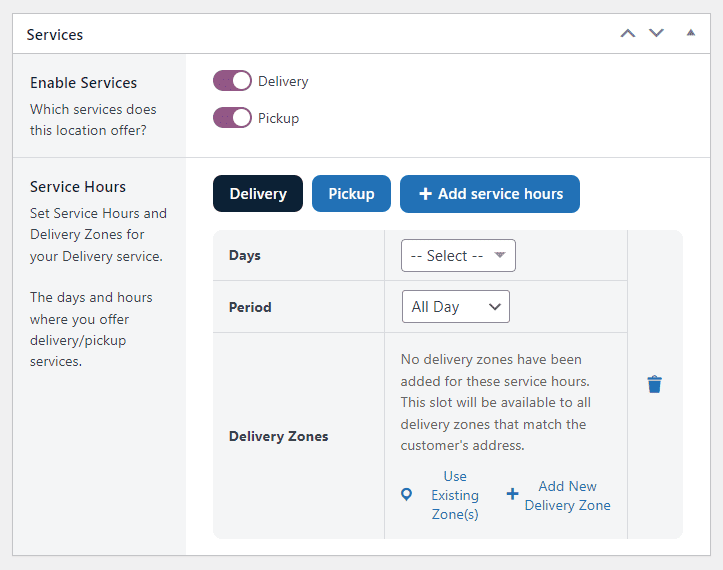
Both the Delivery and Pickup sections have the same settings (you can move between the two by clicking the Delivery or Pickup buttons).
We’ll go through each setting at a time:
- Days – By clicking the Select dropdown, you can pick which days you’d like to apply the settings to. For example, if you wanted to offer different time slots for the weekend, you’d click Saturday and Sunday and pick your time slot settings. Then to add additional timeslots, you’d click the + Add service hours button to repeat for the other days of the week.
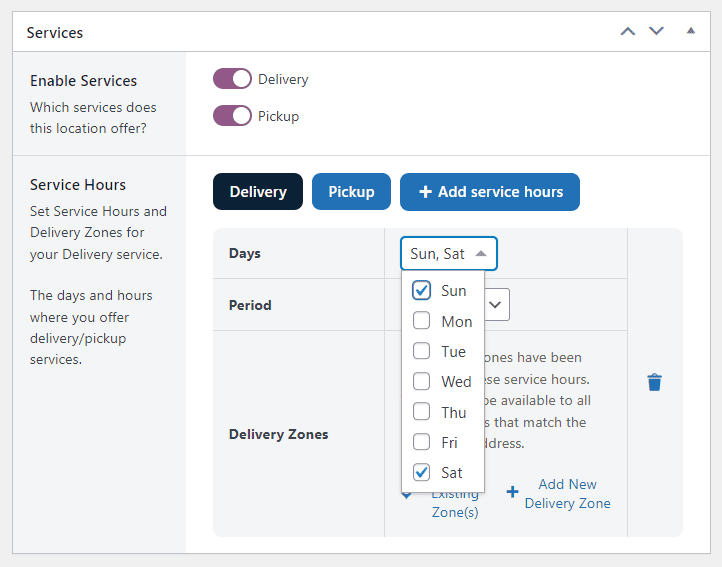
- Period – Here you select if you want to add time slots, or offer delivery/pickup all day. If you select Time Slots, more settings will appear.
- Hours – In this section you’ll determine when you want to start offering delivery/pickup, and when you want to stop. The next few settings will customize this even further.
- Frequency (Mins) – The frequency determines how often you’ll offer a delivery or pickup slot. If you want to offer slots every 30 minutes, for example, you’ll put 30 here.
- Lead Time (Mins) – The lead time is how long someone has before they can no longer select a certain time slot. So if you have a lead time of 30 minutes, a customer won’t be able to place an order for that time slot if it’s less than 30 minutes before the slot.
- Max Orders (Slot) – Lastly, you’ll be able to set the maximum number of orders you’ll take for each individual time slot. So if you’ve set your time slots to be every 30 minutes, you can set a maximum number of orders you’ll take in each 30 minute slot.
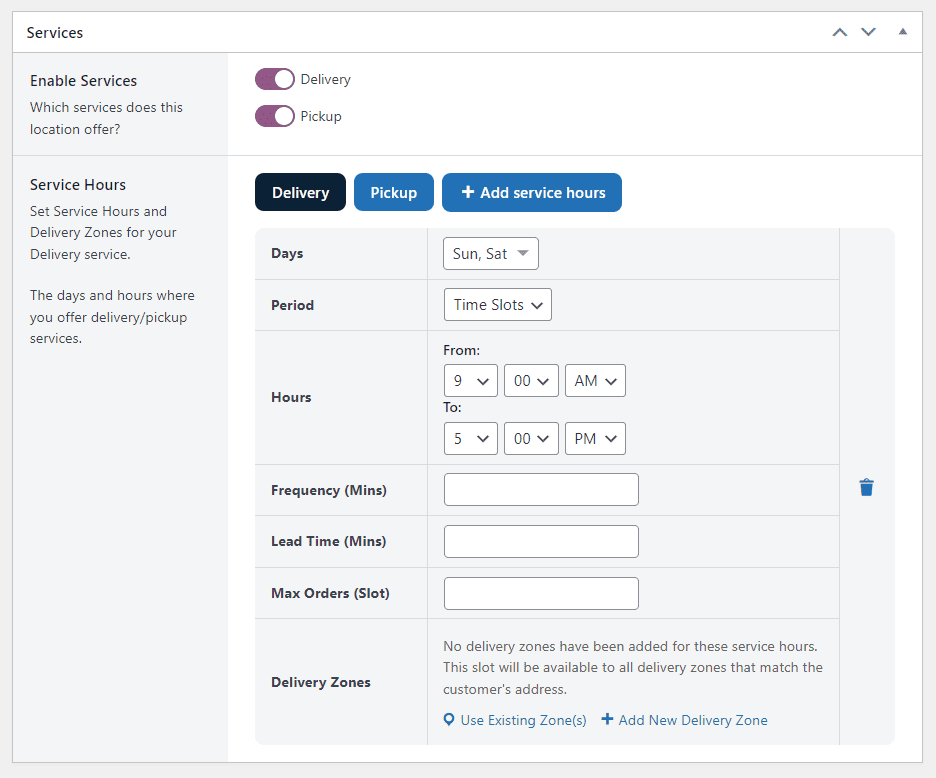
- Once you’re happy with all your slots, scroll down the page and click the blue Save Changes button. Your time slots will now be available for customers to select.
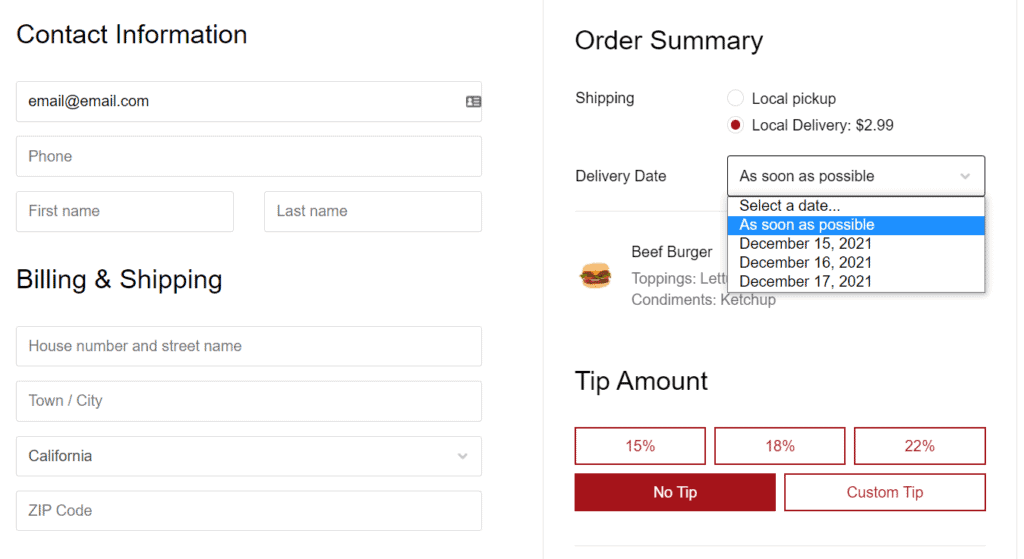
Get Your Restaurant Online With Orderable
The WooCommerce plugin designed to help restaurants take orders online – with no added fees!
View Pricing

