If you’d like to set order lead time for the orders you take in your store, you can do so with Orderable.
To set up order lead time, take the following steps:
- From your WordPress dashboard, go to Orderable > Location (or Locations if using Orderable Pro).
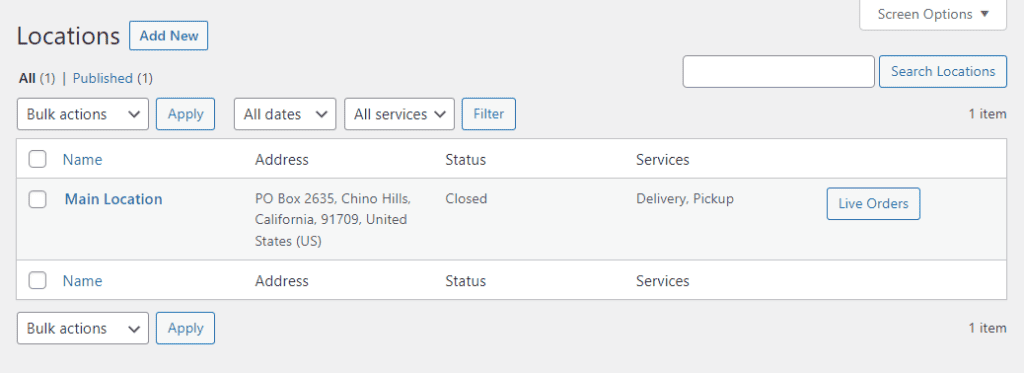
- Scroll down the page until you get to a section called Order Options.
- Here, you’ll see the Lead Time field. Enter a number into the field and decide if you want your order lead time to be in days, minutes, or hours with the dropdown.
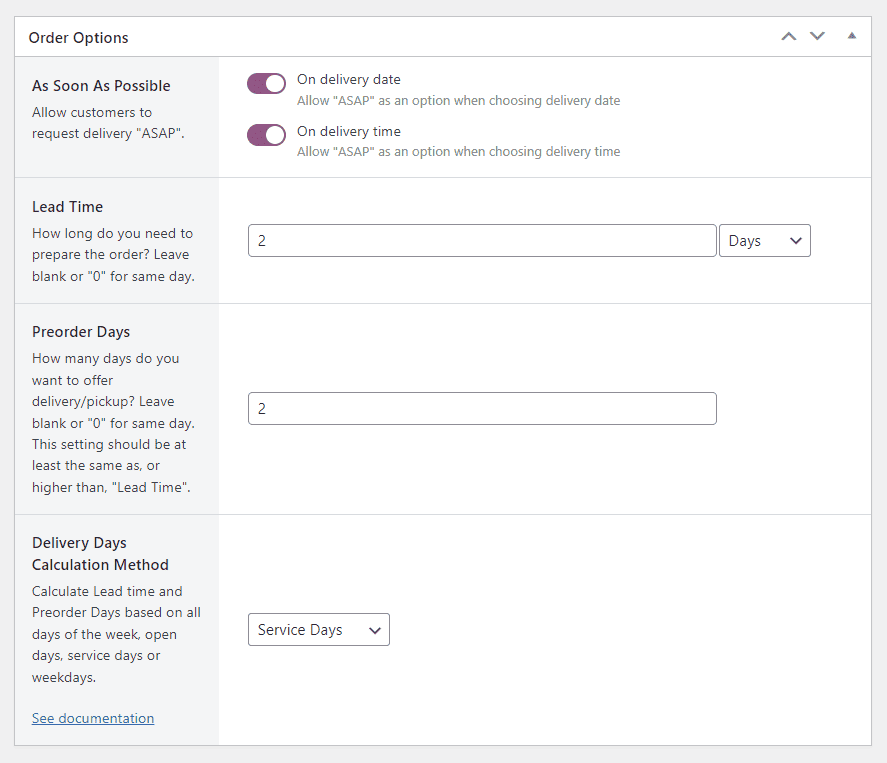
- Once happy, scroll to the top or the bottom of the page and click the blue Save Changes button.
Change how lead time and preorder days are calculated
There are multiple ways lead time can be calculated:
- Some stores would want to count lead time for days when the store is open.
- Others might want to count only those days when they are delivering.
- Some would like to count weekdays only or all calendar days.
The good news is, we have a setting called Delivery Days Calculation Method for this purpose. It will allow you to change how lead time and preorder days are calculated.
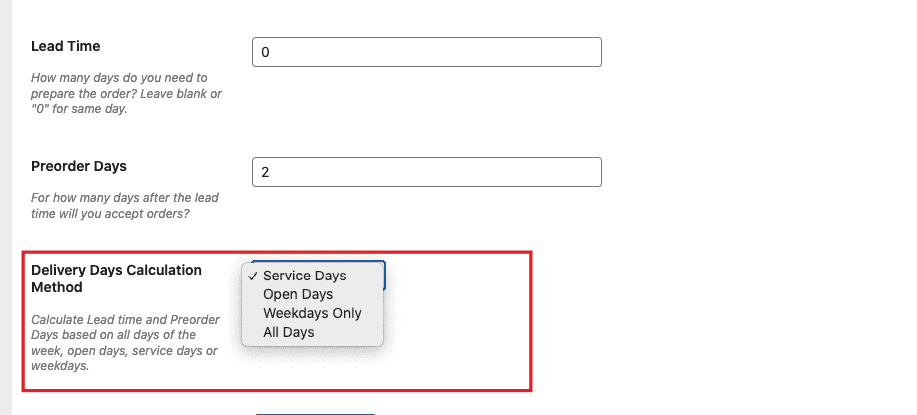
There are four possible calculation methods:
- Service Days: Only the days when your delivery/open for pickup will be counted for calculating lead time and preorder days.
- Open Days: Only the days when your store is open will be counted for calculating lead time and preorder days.
- Weekdays Only: Only the weekdays (Monday to Friday) will be counted for calculating lead time and preorder days.
- All Days: All calendar days.
To find this setting, take the following steps:
- From your WordPress dashboard, go to Orderable > Location (or Locations if using Orderable Pro).
- Scroll down the page until you get to a section called Order Options.
- Click the dropdown next to Delivery Days Calculation Method and select your preferred method.
- Then scroll up or down the page and click the blue Save Changes button.
How to set time slot/service lead time (Pro feature)
If you’re looking to set lead time for each individual service (delivery or pickup), or for specific time and date slots, you can do so with Orderable.
Note: This is a feature only available with Orderable Pro.
To set this up, take the following steps:
- From your WordPress dashboard, go to Orderable > Locations and click to edit the location you want to add lead time to.
- Scroll down the page until you get to the Services section.
- Here you’ll see your Service Hours and the days/times you offer delivery and pickup. When creating your service hours, you can add Lead Time to them in the Lead Time (Mins) field.
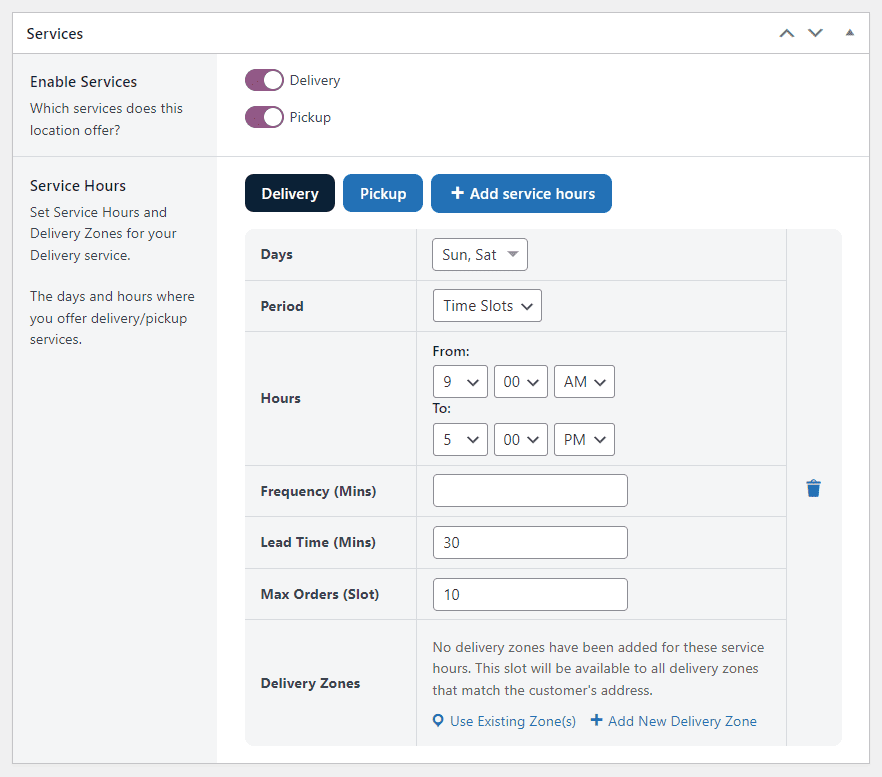
- Then scroll up or down the page and click the blue Save Changes button.
Get Your Restaurant Online With Orderable
The WooCommerce plugin designed to help restaurants take orders online – with no added fees!
View Pricing

