If you’d like to send SMS order notifications to your customers, you can do so with Orderable.
Note: This requires you to have set up a Custom Order Status first. See our Custom Order Status doc for more information.
To set up these notifications, you’ll first need to sign up for a Twilio account. This will allow you to link WhatsApp and Orderable together.
Step 1: Create your Twilio account
To set up your Twilio account, take the following steps:
- Go to twillio.com and click the Signup button.
- Enter your name, email address, and password. Then click on the Sign-Up button.
- It will send you a verification email with the verification link. Click on it to verify your email.
- Next, it will ask for your phone number. Enter your phone number and you’ll be sent a verification code via SMS. Enter the verification code to confirm your phone number.
- Twillio with show you an onboarding step. Enter the details as mentioned in the screenshot below and click Get Started with Twilio.
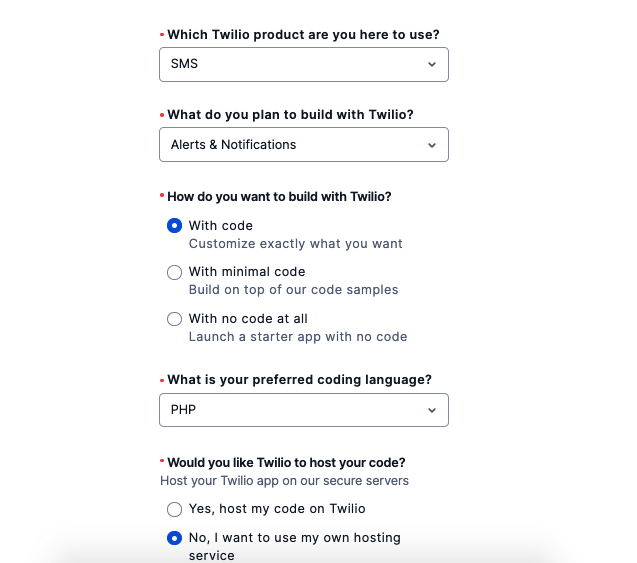
Step 2: Create a messaging service and link it with Orderable
Next, we’ll need to set up a messaging service in Twilio. This will allow us to link Orderable and Twilio together.
To do this, take the following steps:
- From your Twilio console, go to Messaging > Try it out > Get Set Up and click on the Start Setup button.
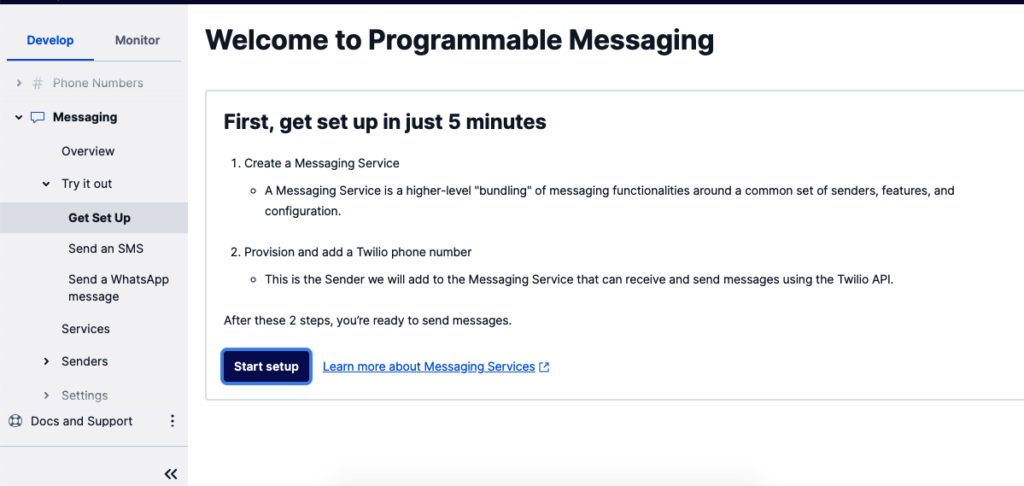
- A popup will appear to create a Messaging Service. Give it a name and then click the Create Messaging Service button.
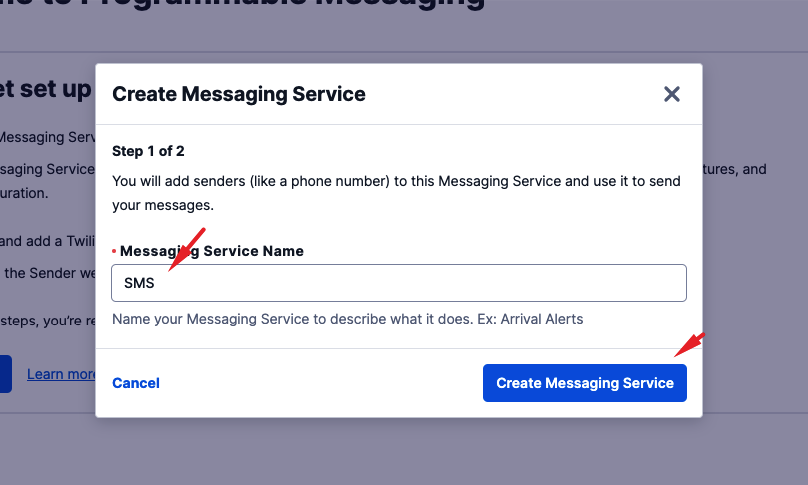
- A new Twilio number will be provided, if you want to change this number you can do that by clicking on Provision a different number. Click on Provision and add this number button to proceed.
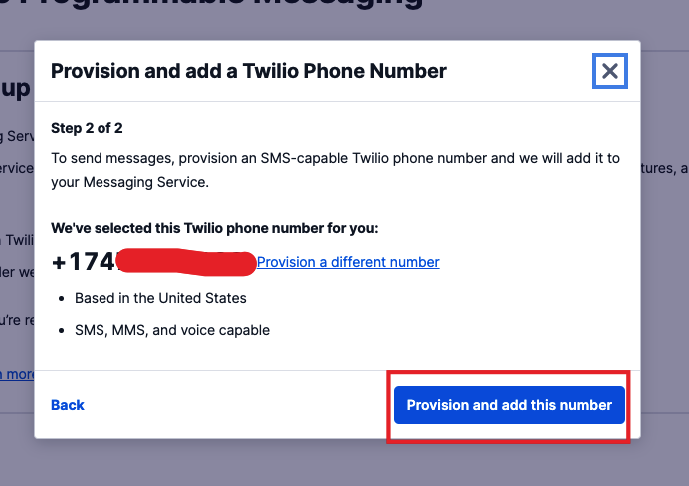
- Next, you’ll see a confirmation screen along with some information required for Orderable to send the messages automatically.
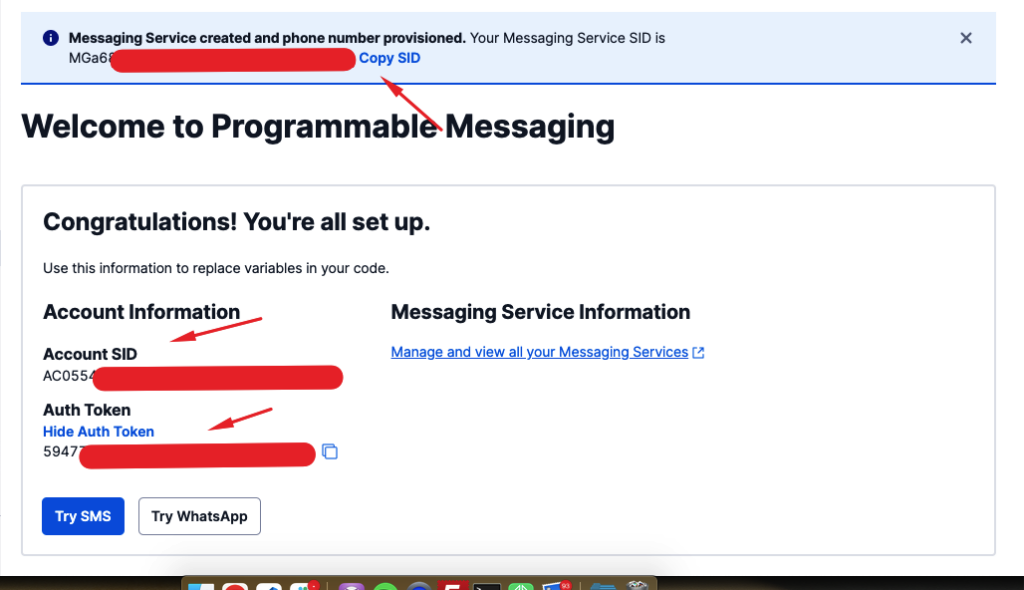
- Copy your Account SID, Auth Token, and Messaging service SID from the confirmation screen.
- Then, from your WordPress dashboard, go to WooCommerce > Orderable and click the Notifications tab at the top.
- Scroll down to find the Twillio Integration and paste these values into the respective text boxes.
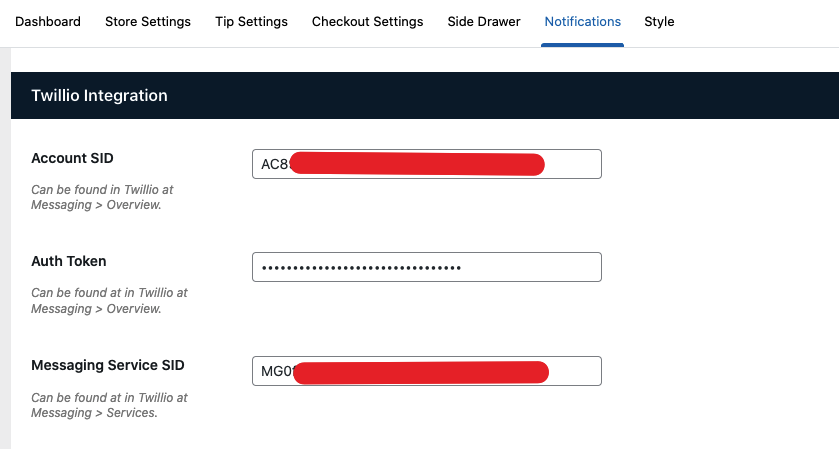
Now we’ve connected the two services together, let’s create our order notification in Orderable.
Step 3: Create a SMS order notification
To create your SMS order notification, we first need to create an order status. Then we can create any number of order notifications or SMS messages for those statuses.
To do this, take the following steps:
- From your WordPress dashboard, go to Orderable > Order Statuses, and click Add New.
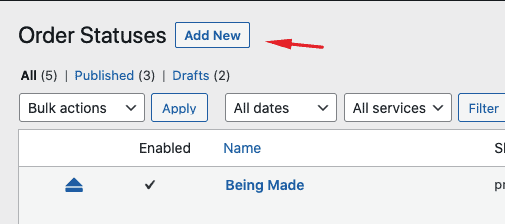
- Give your order status a name and slug. If you want you can customize it with color and an icon too. For a more detailed tutorial on order statuses, view our order status doc.
- Next, scroll down the page to find the notifications box and click on the Add Notification button.
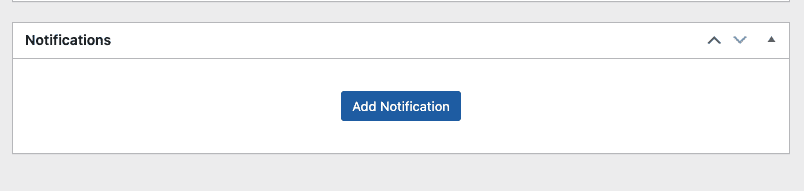
- For Type select SMS and select a Recipient. You can choose to send the message to the customer, admin, or to any custom number (for example, if you have a delivery driver).
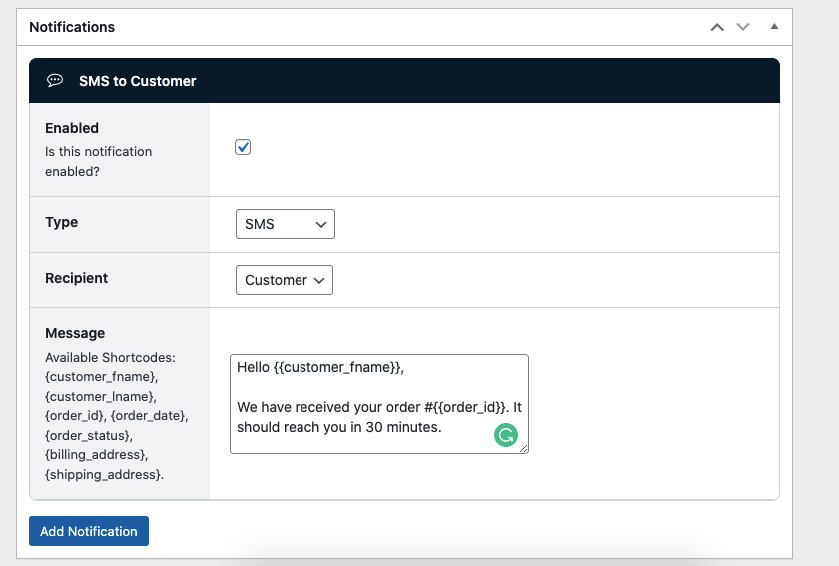
- In the message template, you can copy the shortcodes from the left column into the message box. The shortcodes would automatically be replaced with their actual values. For example, if you use {{customer_fname}} shortcode, it will be replaced with the customer’s first name when the notification is sent.
- Once you’re happy with your settings, click the Publish button at the top of the page.
Get Your Restaurant Online With Orderable
The WooCommerce plugin designed to help restaurants take orders online – with no added fees!
View Pricing

