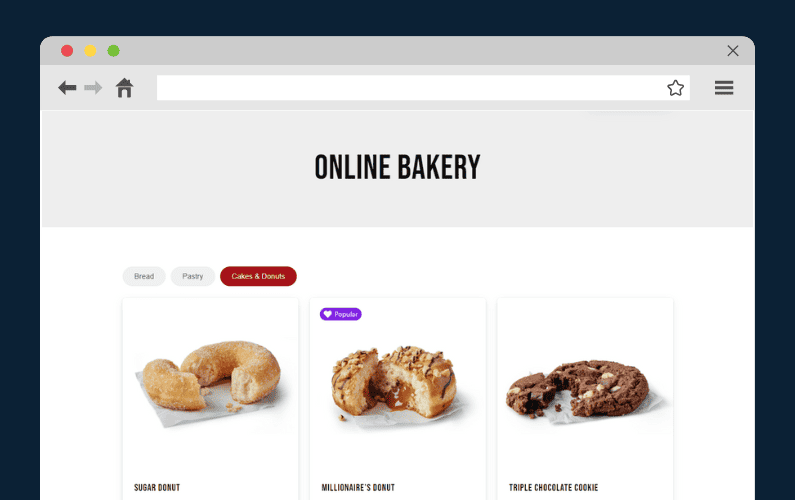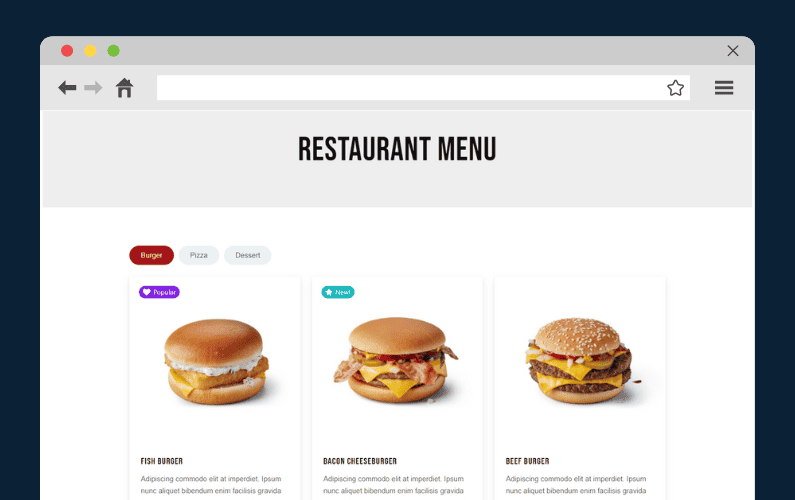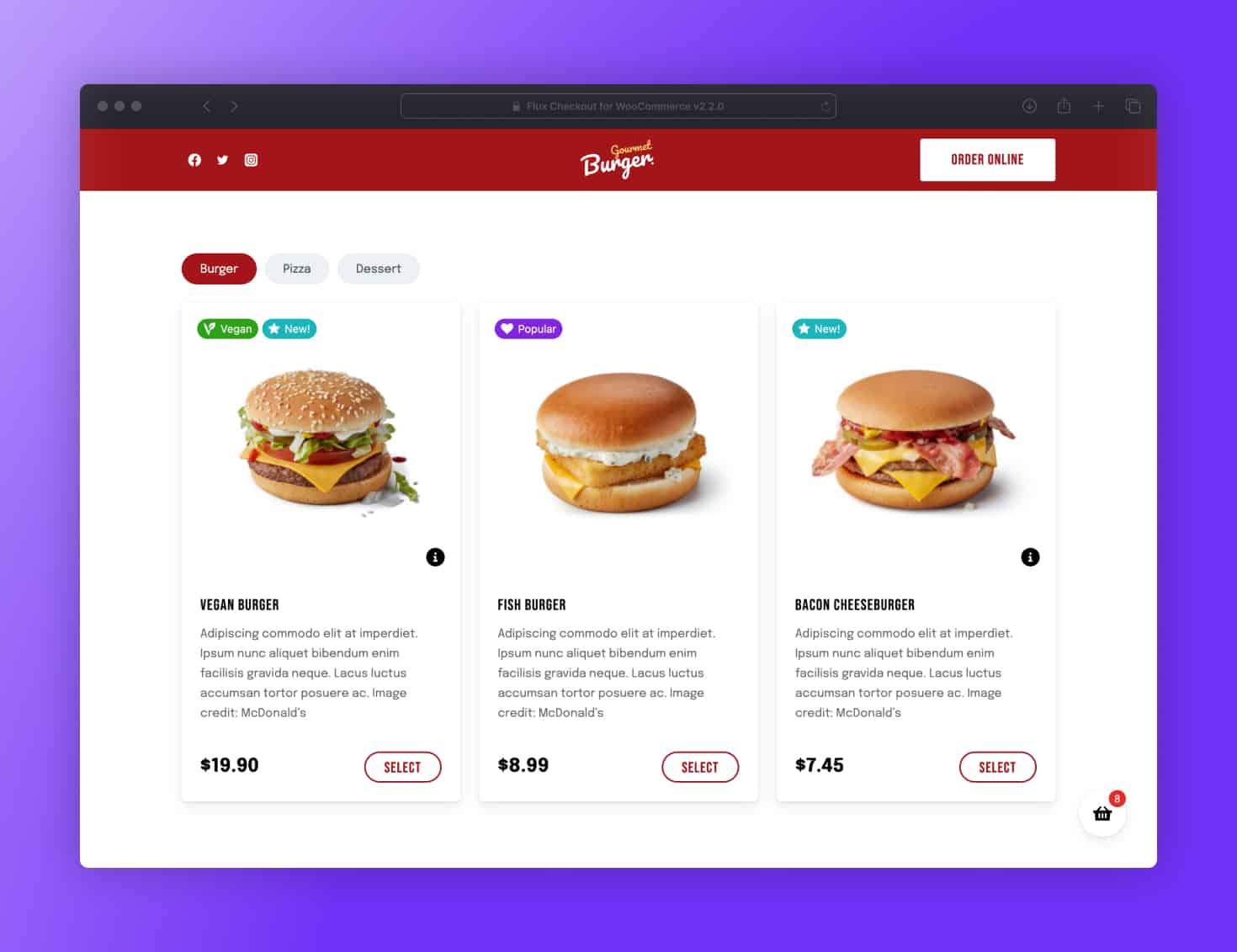
When it comes to selling food online, there are a lot of things you can get right. But there’s one thing that matters perhaps above all else: making it easy for people to know what they’re ordering.
Why? Because if your customers don’t know what’s on your menu, they’re less likely to place an order. And that means more people will be staring at their screen and wondering if they want vegan, gluten-free, or just spicy enough.
Give them peace of mind with simple visual icons and product labels!
Introducing: Orderable Product Labels
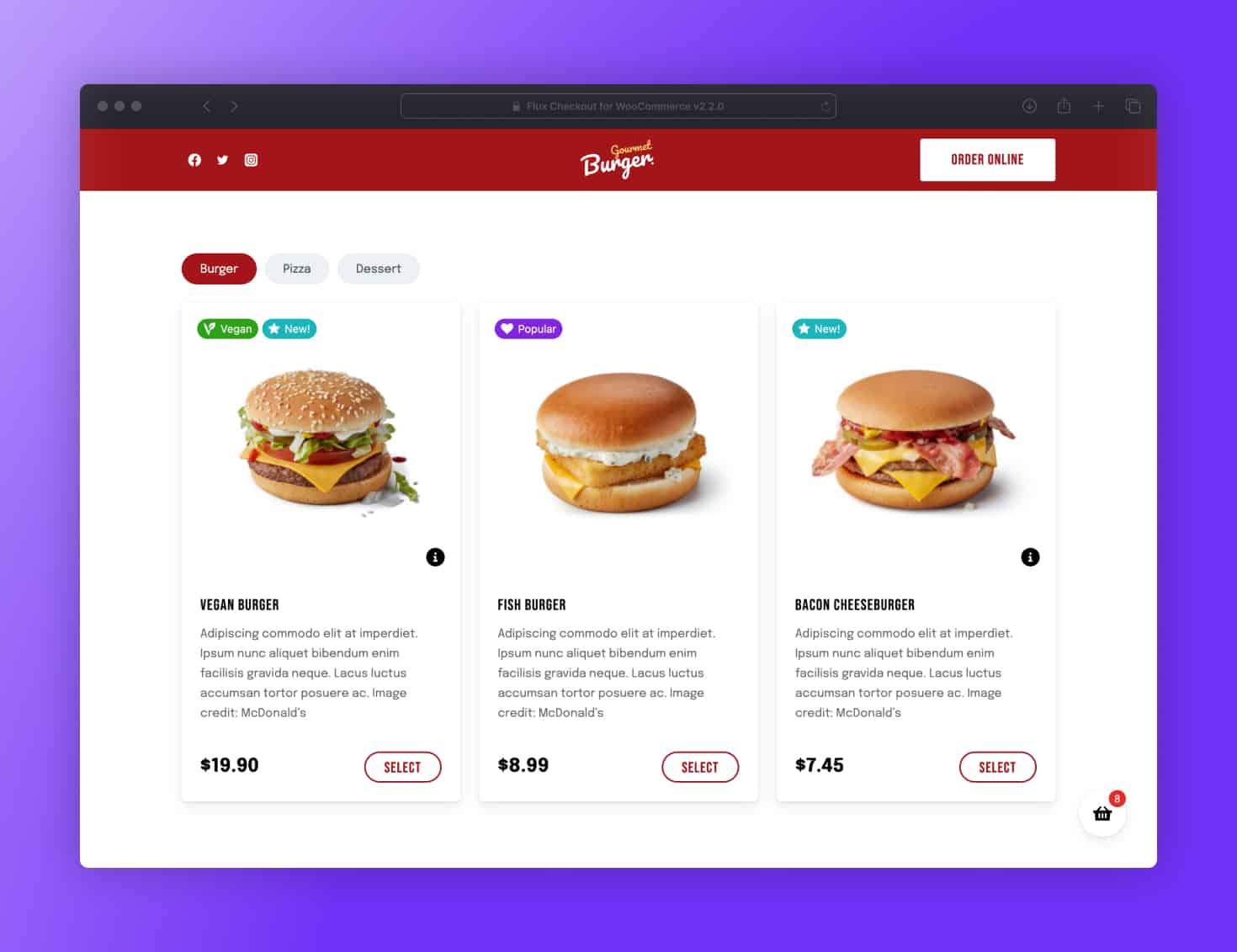
You know those labels on food items in the grocery store? They’re there for a reason.
You already have an idea of what you want to buy, and you’re looking for an easy way to identify its properties quickly. Maybe you want something spicy, or maybe vegan, vegetarian, or gluten-free. Whatever it is, these labels make it easy to find what you’re looking for.
It works exactly the same for online ordering, so to make sure you’re delivering the best customer experience possible with Orderable, we’ve created Orderable Product Labels.
Orderable Product Labels: Label Your Products for Success
Orderable Product Labels are like a secret ingredient for your online store.
Customers don’t always know what’s in your products, but they do know what they want. With Orderable Product Labels, you can create visual icons and dietary labels to help your customers feel more confident about ordering online.
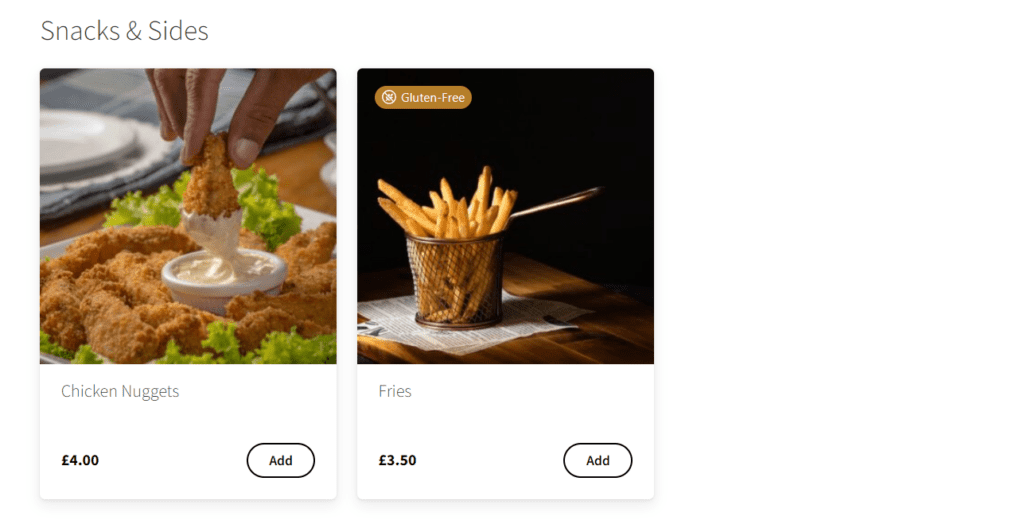
Orderable Product Labels are easy to use and super flexible. You can customize the label content according to your needs – for example, if you’re selling vegan or vegetarian products or if you’re selling gluten-free items.
You can even create labels for new, popular, or special products – the possibilities are endless!
Take a closer look at Orderable Product Labels
Complete control over your product labels
We didn’t want to just create a set of product labels you could assign to products, we wanted you to have complete control. So with Orderable Product Labels, you can create as many unique product labels as you want.
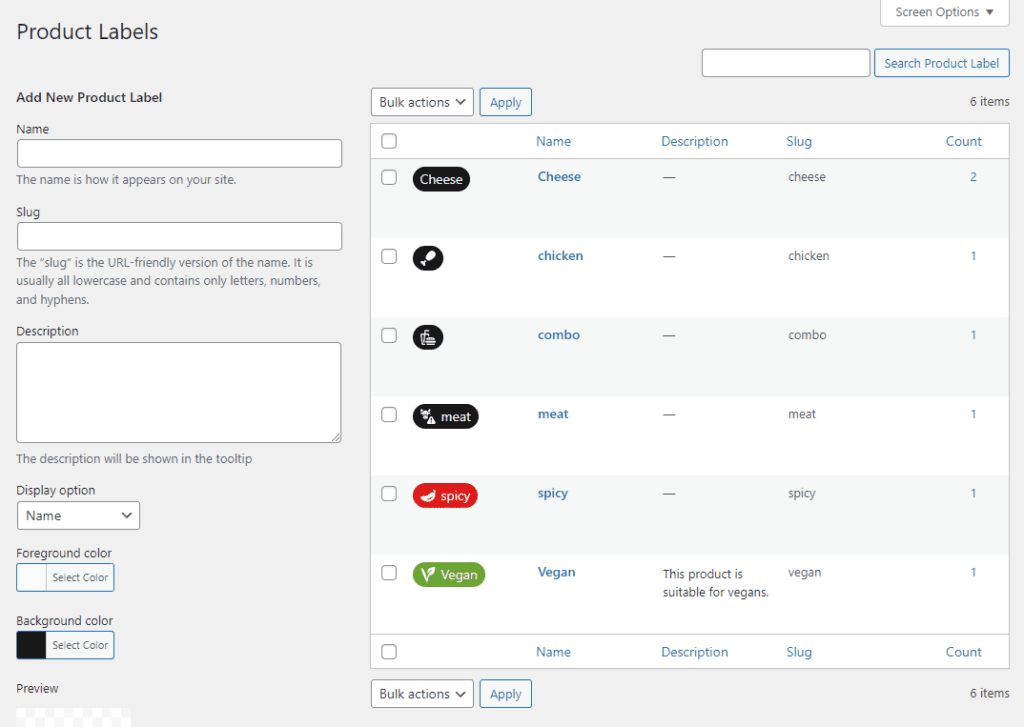
Design your product labels your way
You decide the text, the icon, color, and position. Customization is easy and fast, so you can create product labels for anything you like.
Have a popular product you want to highlight? Add a ‘popular’ product label and make it stand out with a unique icon and color.
Or want to indicate which products are vegan or vegetarian? Add a product label for each.
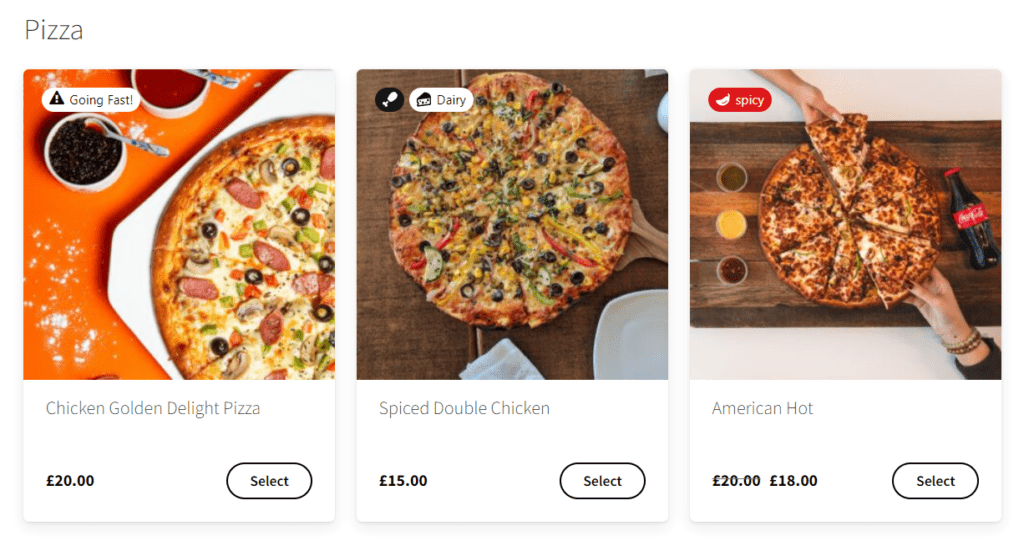
Add labels to products with the click of a button
Once you’ve created your product labels, adding them to products is easy. Orderable Product Labels are assigned like tags in WordPress, so all you have to do is type in your label and click enter.
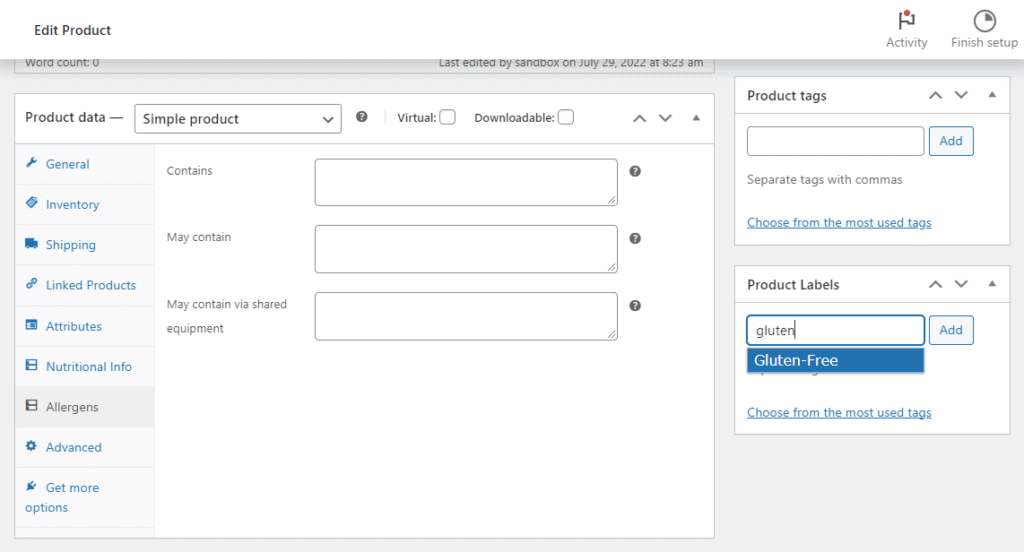
Control how product labels display
We’re also giving you control over how you display product labels in your menu. You’ll be able to decide if you want them over the image, before the title, description, and more.
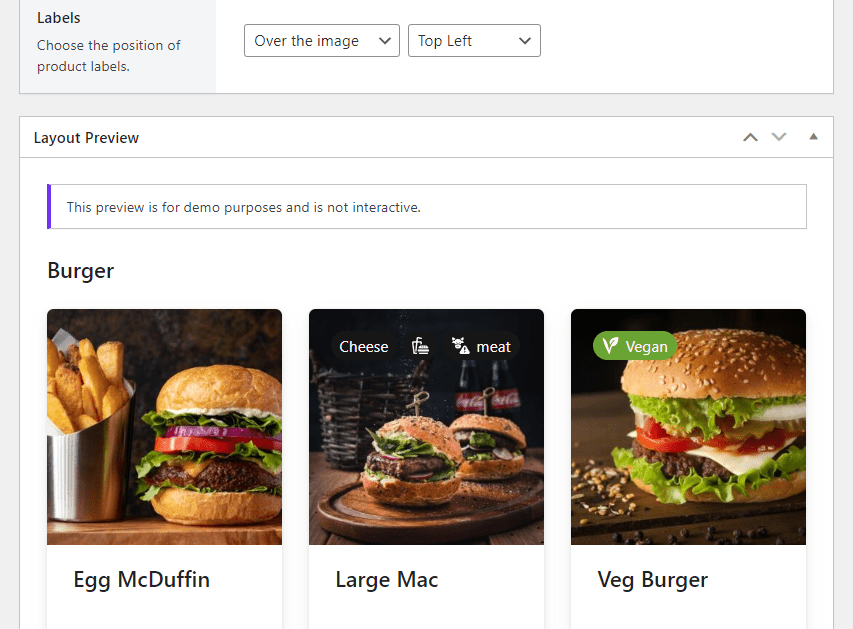
How to use Orderable Product Labels
If you’re already using Orderable Pro, you can update from the WordPress Dashboard as usual and then take the following steps:
- From your WordPress dashboard, go to Orderable > Product Labels.
- Give your product label a name and description, and customize it.
- Once you’re happy, click Add New Product Label and repeat until you’ve created all the product labels you need.
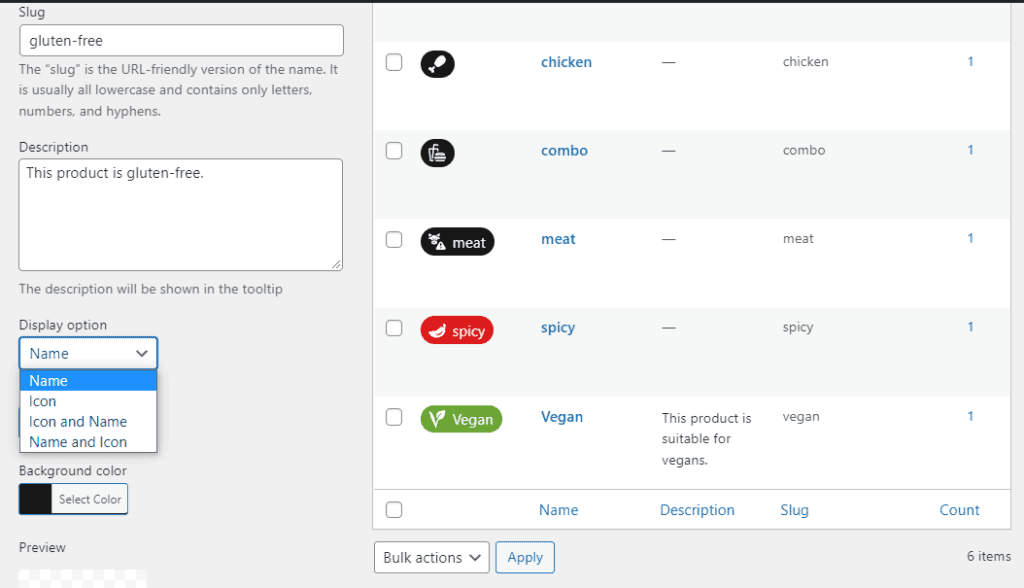
- Next, we’ll need to assign these to products. You can edit a product or add a new one and assign the product labels in the Product Labels section on the right.
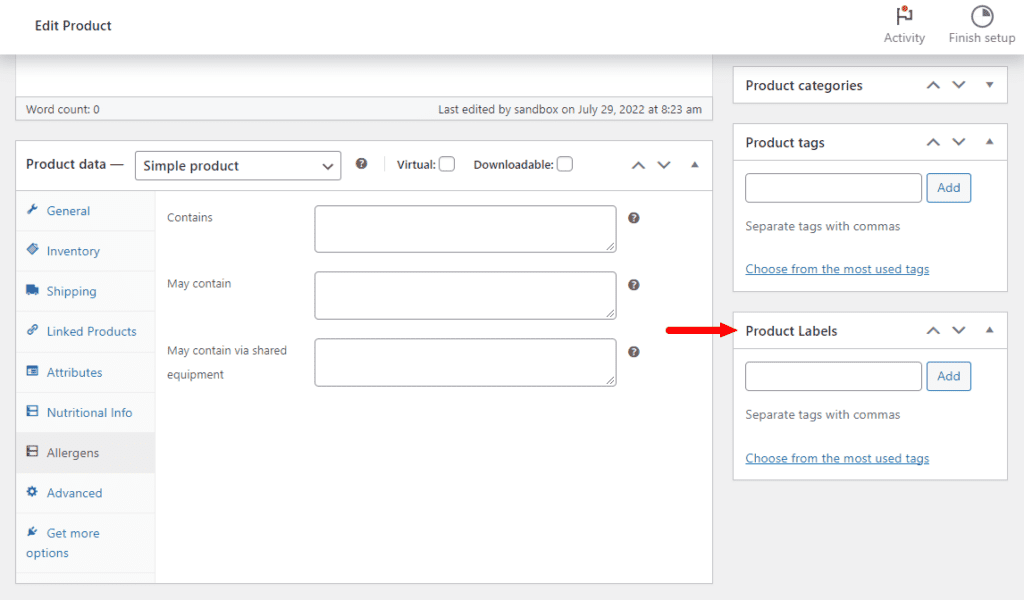
- Lastly, we need to decide how product labels display in your product layout. To do this, go to Orderable > Product Layouts and edit your product layout.
- On this page, you’ll find your product label settings. Here you’ll be able to decide where your product labels are positioned.
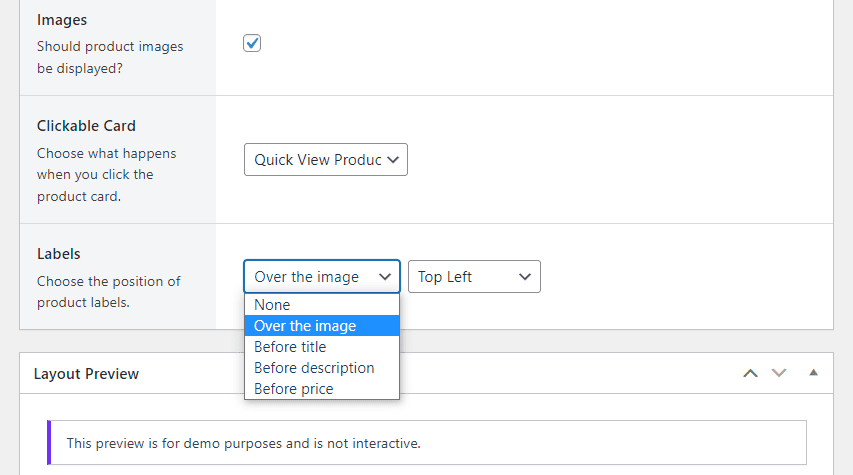
- Once happy, make sure to Update your product layout and view your product labels on the front end of your store.
Want to see these steps in detail? We’ve created a step-by-step doc to help:
If you don’t already have Orderable Pro, you can get our new Product Labels by downloading Orderable Pro for yourself:
So, what do you think of this exciting new update? Let us know in the comments. If you have questions about our Product Labels update, we’d love to hear from you.
Don’t miss out on the latest Orderable news!
Sign up for our newsletter to receive the latest news from the blog, you’ll get pinged every week with a digest of the latest updates.
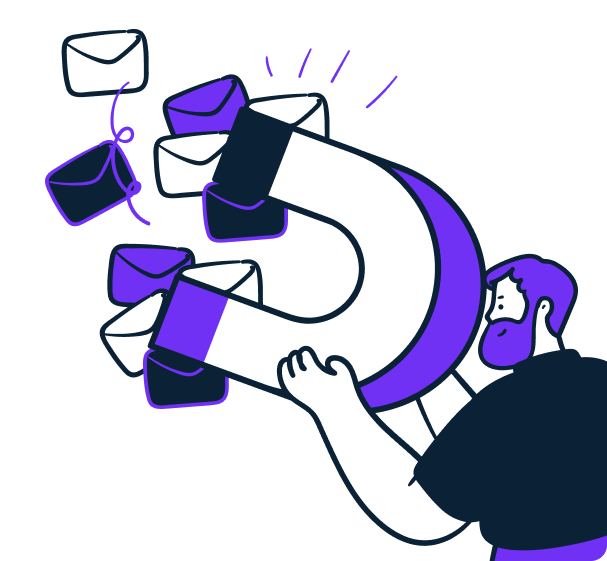
Related Articles
5 Tips for Starting a Successful Delivery-Only Restaurant
How to Start an Online Bakery in 2024
How to Create a Restaurant Website (Step-by-Step Guide)
Get Your Restaurant Online With Orderable
The WooCommerce plugin designed to help restaurants take orders online – with no added fees!
View Pricing