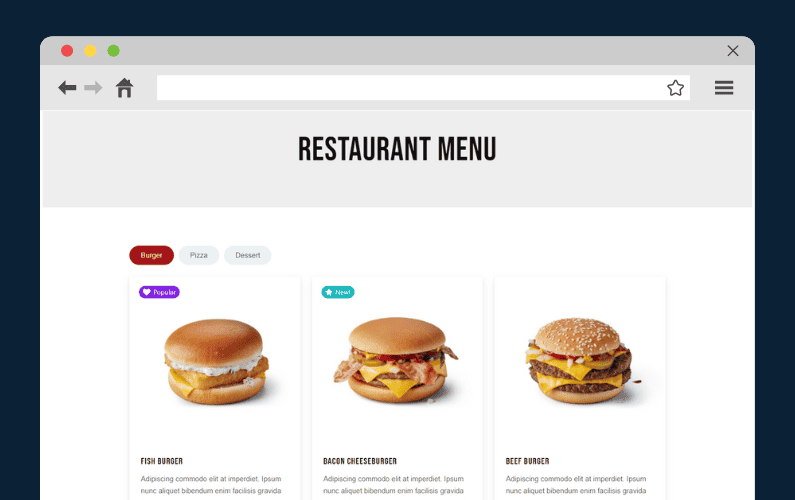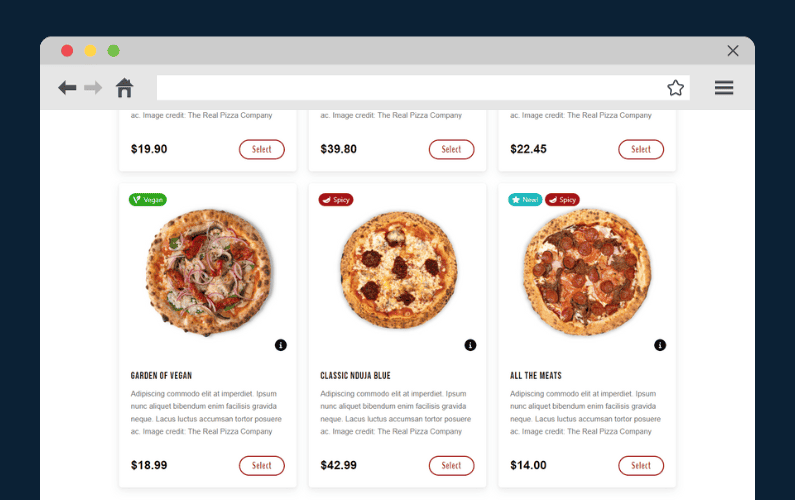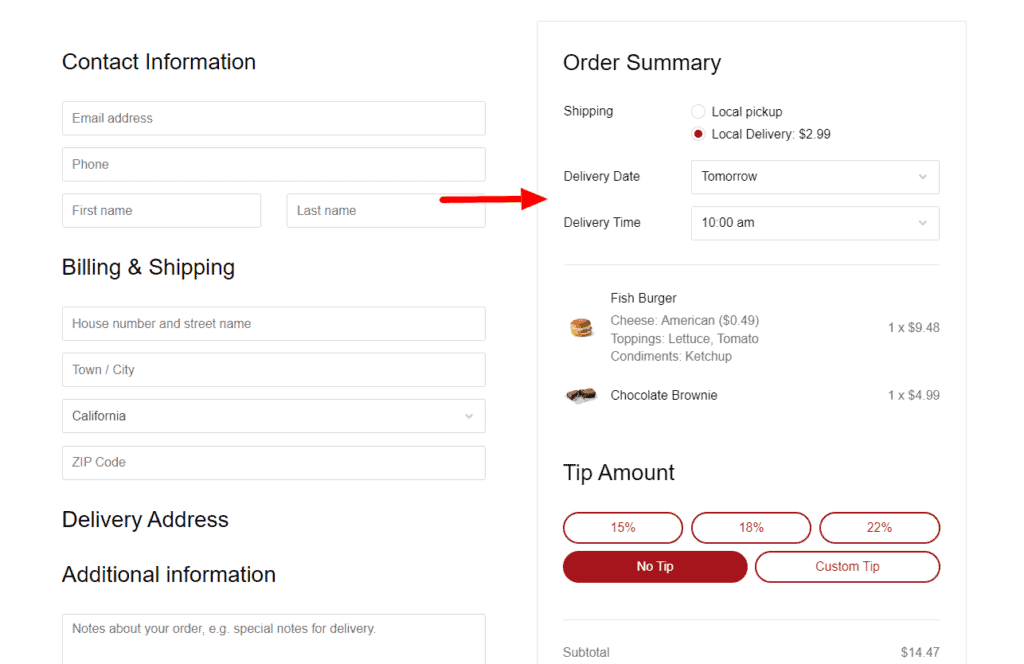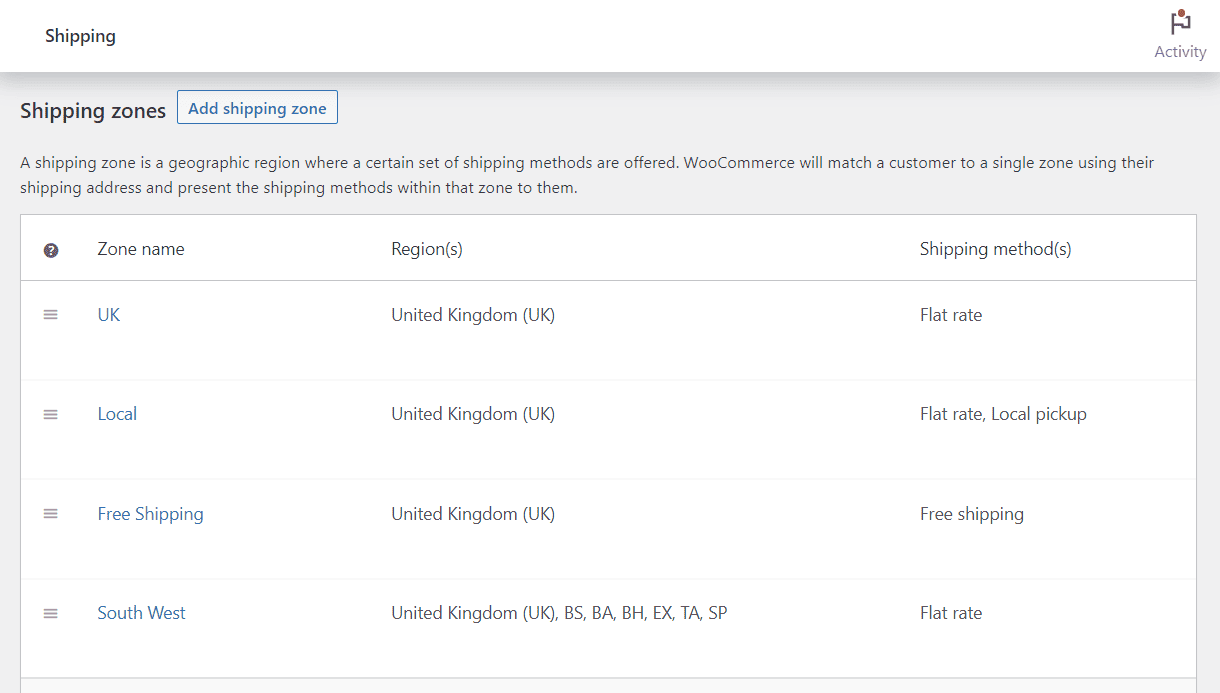
If you want to offer your customers the best shipping methods at affordable rates, one of the best things you can do is add WooCommerce shipping zones to your store.
With WooCommerce shipping zones, you can set shipping costs and estimate delivery times more accurately. This helps to reduce shipping errors, offer affordable shipping to customers, and improve your store’s overall shipping efficiency, regardless of your customer’s location.
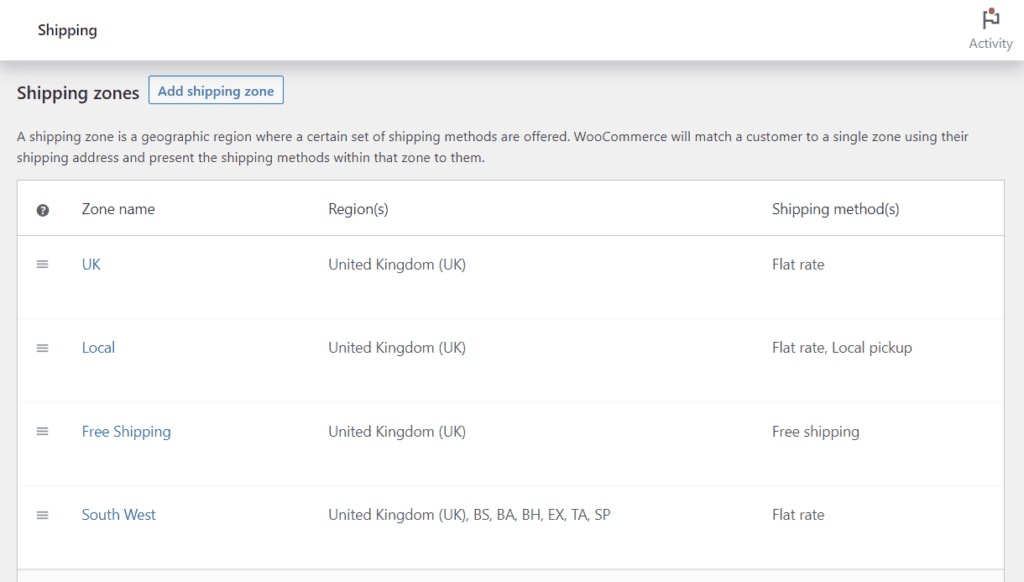
In this article, we’ll walk you through how to create and manage shipping zones in WooCommerce. We’ll specifically cover the following:
- What WooCommerce shipping zones are.
- How to add shipping zones in WooCommerce using the default settings.
- How to use shipping zones for multiple store locations.
First, let’s look at what WooCommerce shipping zones are.
What are WooCommerce shipping zones?
In WooCommerce, a shipping zone refers to a geographical area you set up to ship your products and apply different shipping methods and rates. In other words, a shipping zone refers to the area where your customer base resides.
By default, WooCommerce allows you to create as many shipping zones as you want, including within the US, Canada, and the rest of the world.
When creating shipping zones in WooCommerce, you can define which countries and states you’ll ship to and/or limit your zones to specific zip codes. Then, you can assign shipping methods and rates to that zone.
These will be made available to a customer within that zone when they place an order.
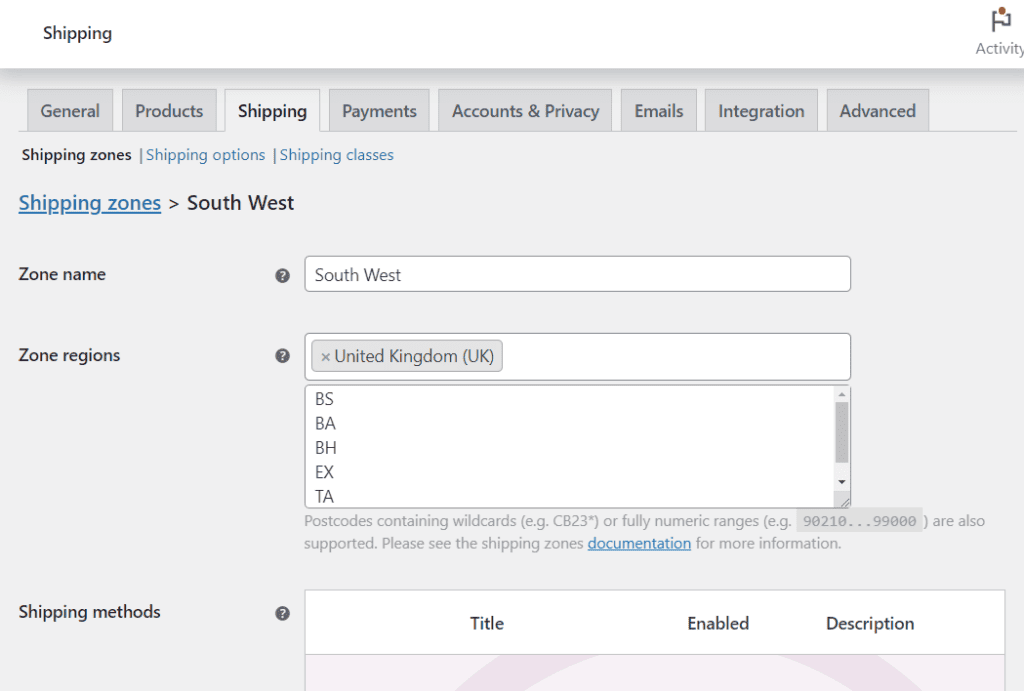
The benefits of using WooCommerce shipping zones
Any online store that ships products to customers can benefit greatly from adding WooCommerce shipping zones to its business. Shipping zones help to:
Set accurate shipping rates for your customers
Shipping zones enable you to accurately determine how much customers will be charged for shipping based on the shipping destination.
You can define specific regions to help you create accurate shipping rates for your customers. As a result, you’ll offer fair shipping costs and avoid overcharging your customers.
📈 This is especially important as extra shipping costs cause 55% of customers to abandon their carts, and this is the leading cause of cart abandonment.
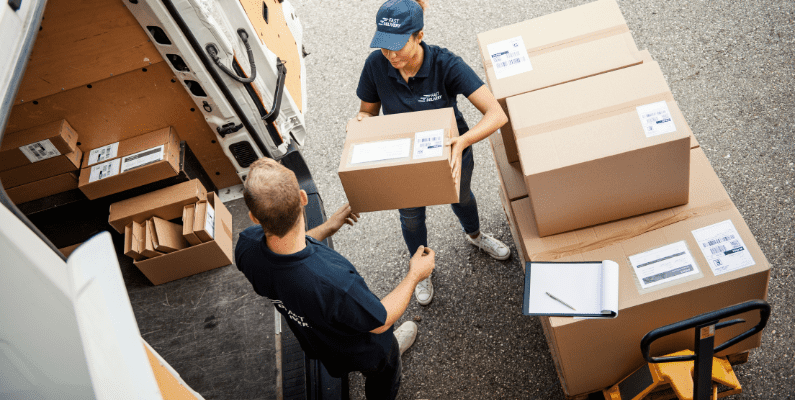
Offer multiple shipping options to your customers
📈 A survey conducted by nShift revealed that 3 out of 5 customers prefer to buy products from stores that offer more than one shipping option.
With shipping zones, you can offer various shipping options for different destinations, providing customers with choices that suit their needs and preferences.
For instance, you can have a standard shipping option for customers who want to pay for the normal rates and expedited shipping for customers who want to receive their goods faster and are willing to pay more for it.
You can also offer other shipping options such as same-day, two-day, overnight, and ground shipping. Customers will choose these options according to their locations or preferences. Doing this will make shipping convenient for your customers and suit different needs and preferences.
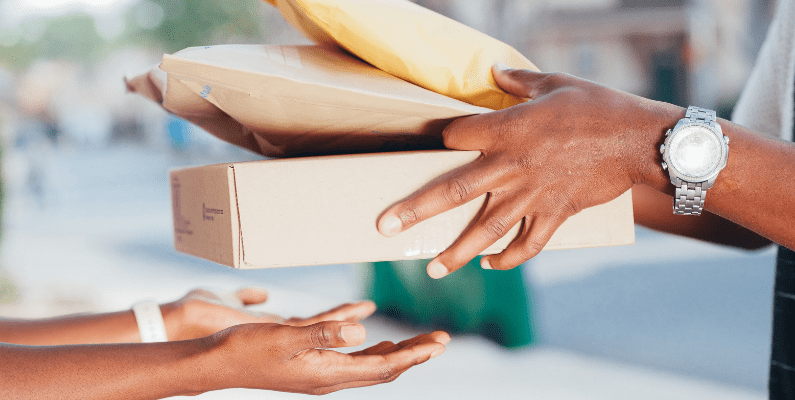
Simplify international shipping management
If your ecommerce business has customers in different countries, setting up different WooCommerce shipping zones for each country can simplify the process of managing international shipping for you.
You can define different rates and shipping options for different countries and avoid shipping delays or any other errors when shipping internationally.
Also, different countries may be subject to different shipping regulations, such as weight limits, prohibited items, etc. Shipping zones can help you to comply with these regulations by adding different shipping methods that are legally compliant in these countries or regions. This way, you can ship products internationally without any legal problems.
Offer zone-based shipping promotional incentives
You can also use WooCommerce shipping zones to persuade customers to purchase from you by using them to create targeted promotions. For example, you can create a shipping zone for customers close to your premises or a new location that you’re venturing into, to offer them free shipping or discounts.
📈 Free shipping is a useful tool for winning customers, as 90% of customers shop more often at stores that offer it. In addition, 24% of customers are even willing to spend more to qualify for free shipping.
If you can offer these incentives to your customers, you should consider it. Doing so can help you to earn more revenue and grow your customer base.
Set up carrier-specific rates for each shipping zone
Different regions have access to different carriers, such as UPS, FedEx, and USPS, which charge different rates from each other. You can set up carrier-specific rates for each shipping zone and offer customers the choice to select their preferred shipping carrier on the checkout page.
Having looked at the benefits of WooCommerce shipping zones, let’s see how to create them on your WooCommerce store.
How to create WooCommerce shipping zones
In this section, we’ll walk you through how to set up WooCommerce shipping zones for your WooCommerce store using the default settings. Once logged in to your WordPress dashboard, go to WooCommerce > Settings page and take the following steps.
Step 1: Customize basic settings
In this section, we’ll show you how to add which countries you’ll be shipping products to. You can also choose whether you’ll ship to all countries you sell to or not.
- Click the General settings tab on the Settings page and scroll down to the General options area.
- In this area, you’ll be able to set a limit on where you sell to and where you want to ship to:
- Selling location(s) – You can choose to sell to all countries, sell to all countries with exceptions, or only sell to specific countries.
- Sell to specific countries – add specific countries you want to sell to.
- Shipping location(s) – You’ll have four options: to ship to all countries you sell to, ship to all countries, ship to specific countries only, or disable shipping or shipping calculations.
Normally, you’ll go with the “ship to all countries you sell to” default option.
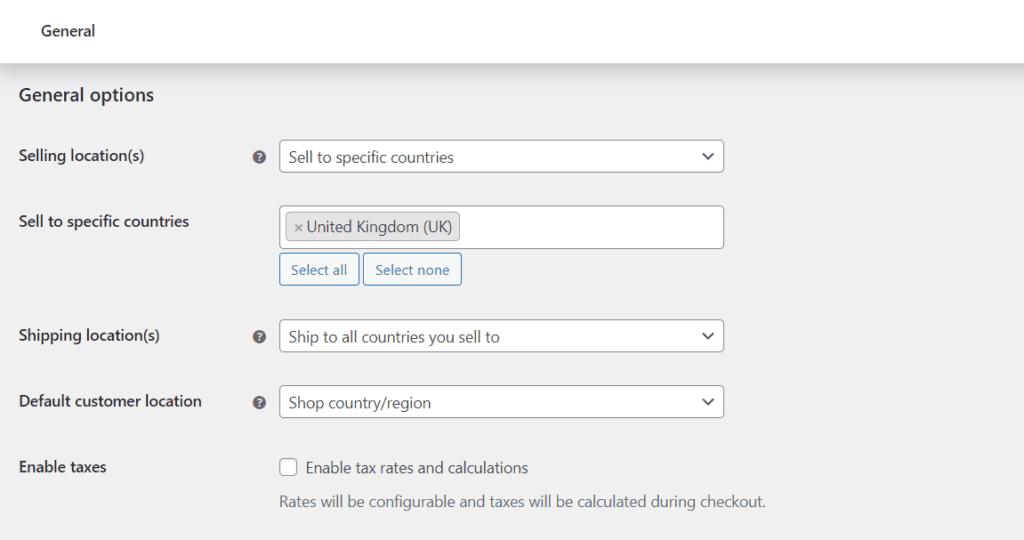
- Once you set these general options as needed, scroll down and click the Save Changes button.
Step 2: Add WooCommerce shipping zones to your ecommerce store
Next, we’ll move on to the Shipping tab and take the following steps to create a shipping zone:
- You can start by clicking the Add shipping zone button and filling out the following required information for your shipping zone:
- Zone name – enter a name for your shipping zone in this field.
- Zone regions – You can select the regions you want to include in your shipping zone. It can be a continent, country, state/province within your zone.
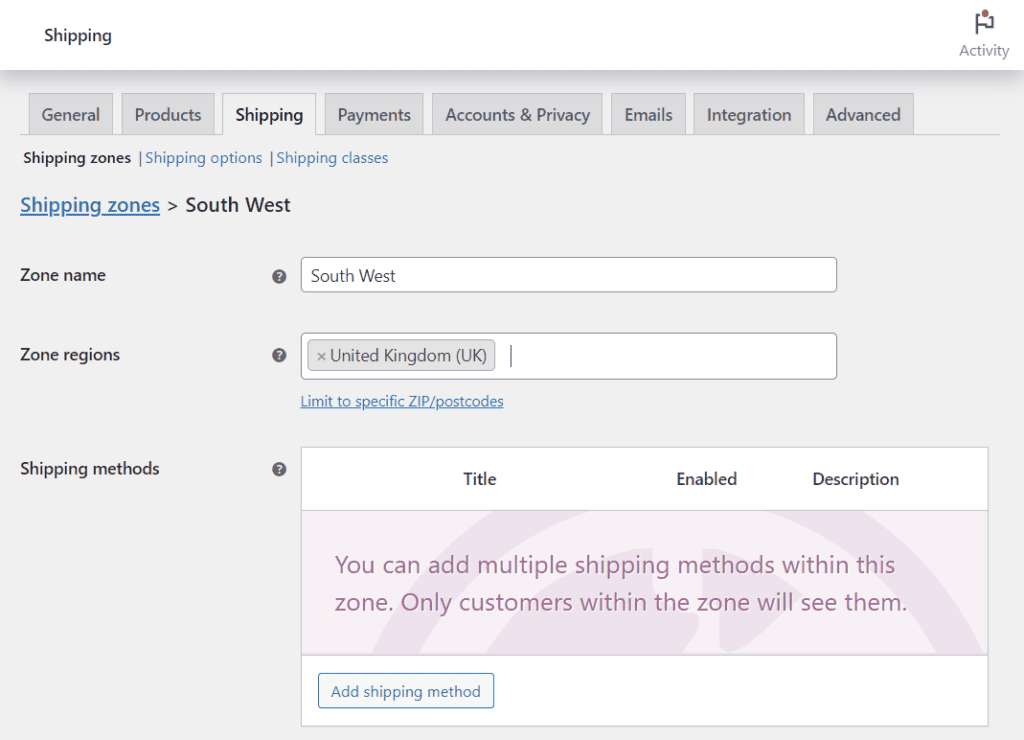
Although this is optional, you can limit your zones to specific ZIP/postcodes by clicking the limit ZIP/postcodes link and listing all individual postcodes you want to ship to.
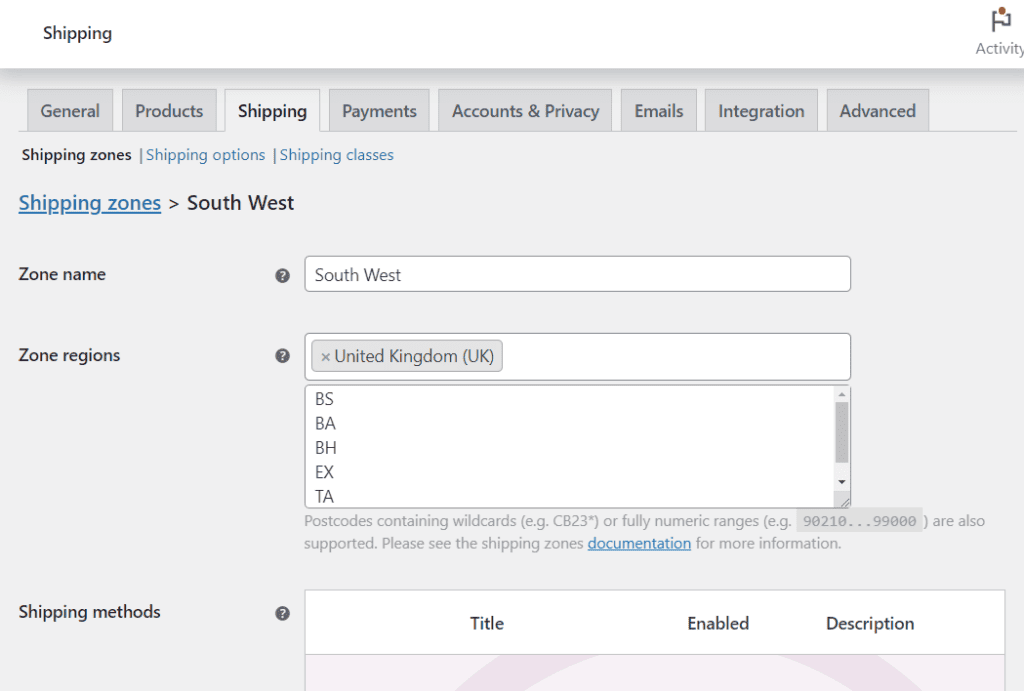
- Shipping methods – To add a shipping method, click the Add shipping method button to add a shipping method to your zone. You can choose flat-rate shipping, free shipping, or local pickup.
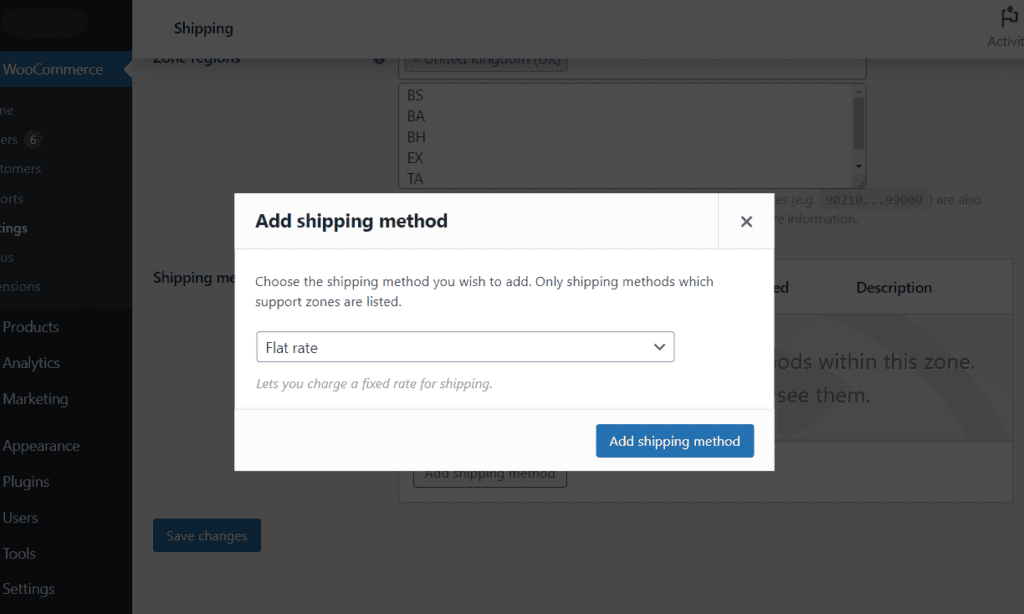
- When you’re done, click the blue Save Changes button to create your first shipping zone. That’s it.
You can use the above step to add as many WooCommerce shipping zones as you want, but only for a single store location, usually your main store. What if you have multiple stores in different places and want to ship products from them to customers?
In the next section, we’ll look at managing multiple store locations using shipping zones in WooCommerce.
How to use shipping zones for multiple store locations
If you have multiple physical store locations, you may need to use different WooCommerce shipping zones to cater to each store location. This can help you ensure that all of your customers are charged accurate shipping rates regardless of the store location from which they shop.
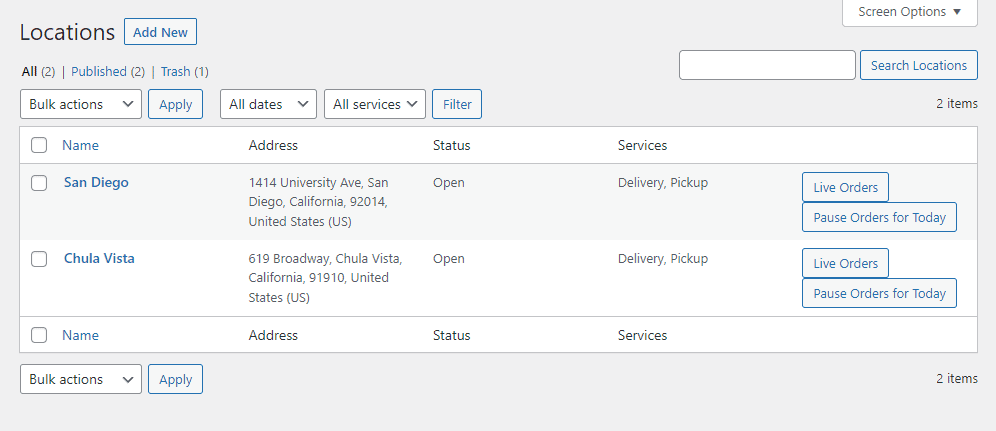
Shipping zones can help you to streamline shipping from multiple locations in different ways. This includes:
- Setting accurate location-specific shipping rates for each store – shipping zones define the geographic locations to which you will ship products. You can set up different shipping zones and apply different rates depending on the distance to the shipping destination. Because of this, you’ll ensure that your customers are charged the appropriate shipping fees and avoid overcharging them for shipping.
- Integrating multi-location shipping with regional carriers – multiple store locations could be served by different regional shipping carriers. In this case, creating shipping zones for these locations allow you to include the shipping carriers that are preferred regionally and include their specific rates in the shipping costs. This ensures that customers have access to the most suitable shipping options.
- Offer local delivery or pickup options – you can create different WooCommerce shipping zones for the local pickup option for customers close to the shipping origin and the delivery option for customers far away from the shipping origin. This provides added convenience and a personalized experience for your customers during shipping.
While WooCommerce allows you to create multiple shipping zones, it doesn’t allow you to have multiple store locations with their own WooCommerce shipping zones by default. To do this, you’ll need the help of a plugin.
Add shipping zones for multiple locations with Orderable
Orderable is a WooCommerce plugin that enables you to add an online ordering system to your ecommerce store. Every feature, from the menu layouts, product labels/badges, table ordering, and order notifications to the custom checkout, is designed to give your customers a smooth ordering process.
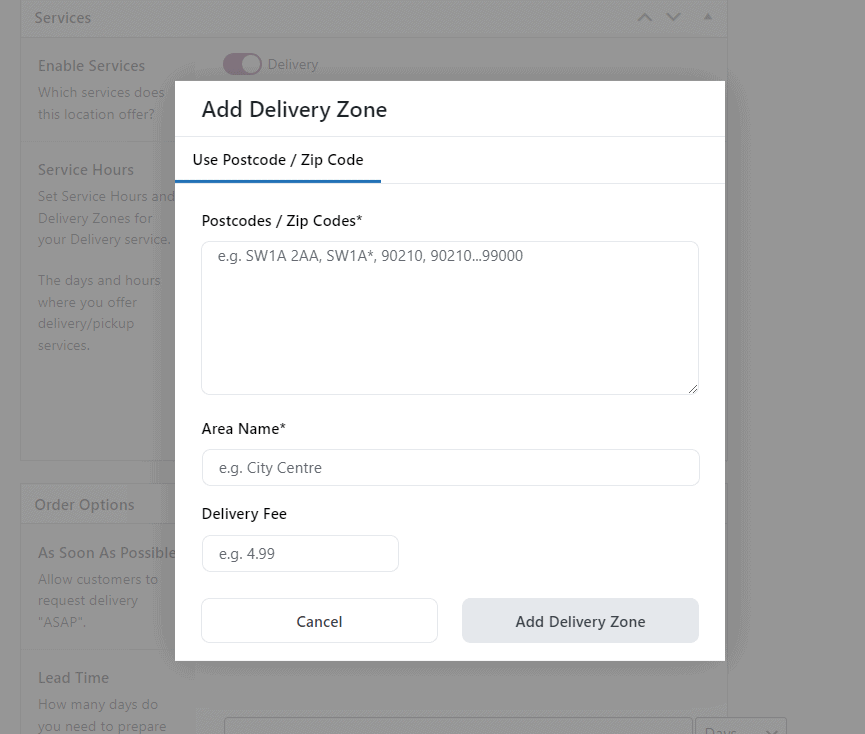
Apart from adding an online ordering system to WooCommerce, Orderable comes with additional features, such as product add-ons, order bumps, and checkout tipping, to boost your sales and increase your average order value.
If you have multiple store locations to ship from, Orderable allows you to create and manage as many store locations as you want for your store. You can then match each location with different delivery zones and offer varied shipping services to your customers.
Create multiple locations in one WooCommerce store
With Orderable, you get to manage all of your store locations with ease on one WooCommerce store. You can create as many store locations as you like and keep track of incoming orders from each store in Orderable’s Live Order View.
You can assign different services(delivery or local pickup), delivery times, and lead times to stores in different locations. To achieve all this, Orderable enables you to:
Create store locations effortlessly
You can create multiple store locations, name them, and fill out the address information in a few steps. Orderable lets you retain your main store’s settings in the new locations that you create or override the default settings to introduce new ones.
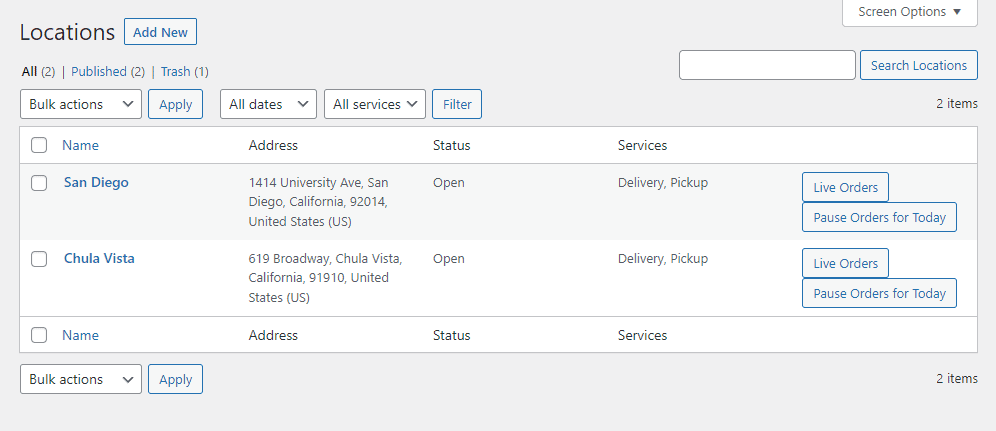
For instance, you can keep the default working hours or override them to create new ones. This feature is particularly helpful if some of your physical stores are in different time zones.
You can also edit the following shipping settings:
- Allow ASAP(As Soon As Possible) deliveries. This will let you deliver to your customers immediately after they place an order.
- Give yourself a holiday, or set a day when you won’t offer shipping services.
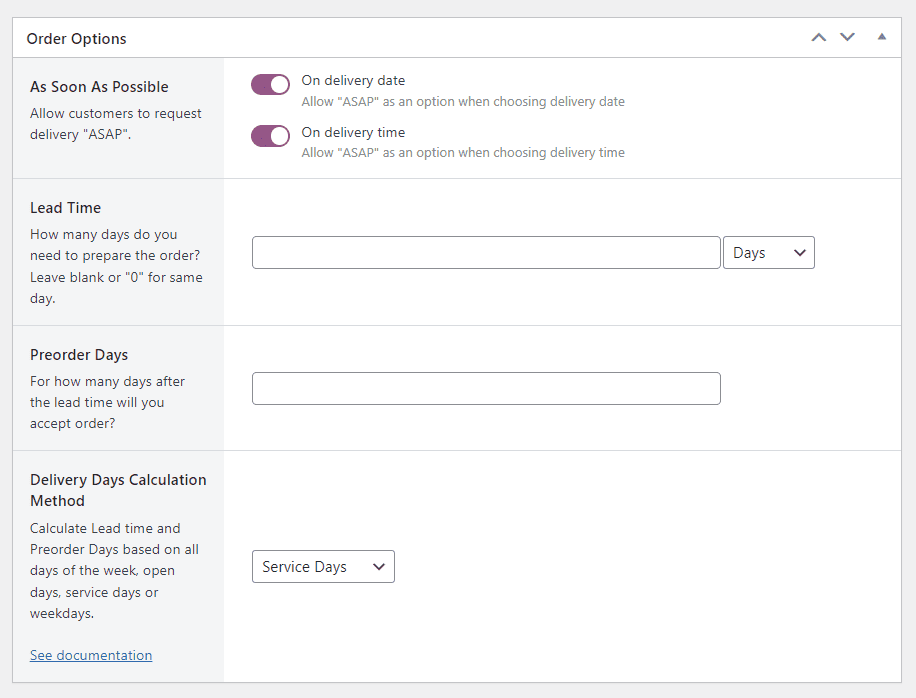
Ask your customers to select a location
Orderable lets you ask your customer to select a store located closest to them before they can shop on your site or when they’re doing so. You can do this using:
- Location popup selector, which you can use to create inviting pop-ups that will appear when a customer lands on your website.
- Location blocks/widgets that you can add to any page, post, sidebar, etc., on your website to let them pick their location.
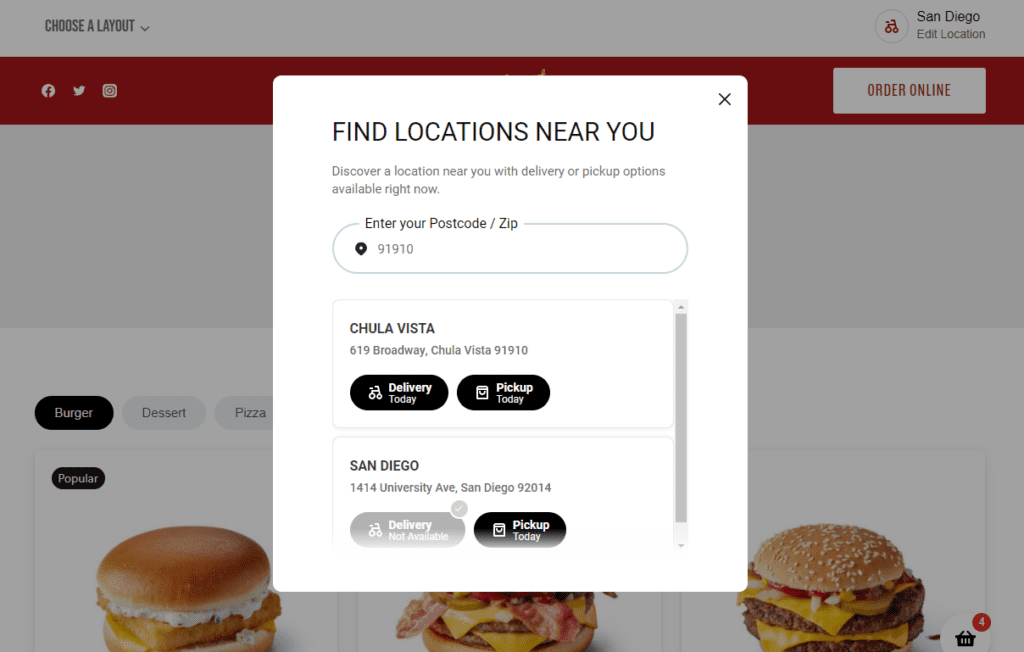
If you know your customer’s shipping address right away, your delivery staff can put in place plans to ship products should the customer make a purchase. You’ll be able to charge your customers the right shipping fee based on the shipping destination.
Send custom order notifications for each store location
Customers like it when they’re constantly updated on their order status after they’ve placed it. And since each of your physical stores will have a different set of drivers, staff, and customers, you’ll likely need to send different order notifications to streamline your shipping operations for each store.
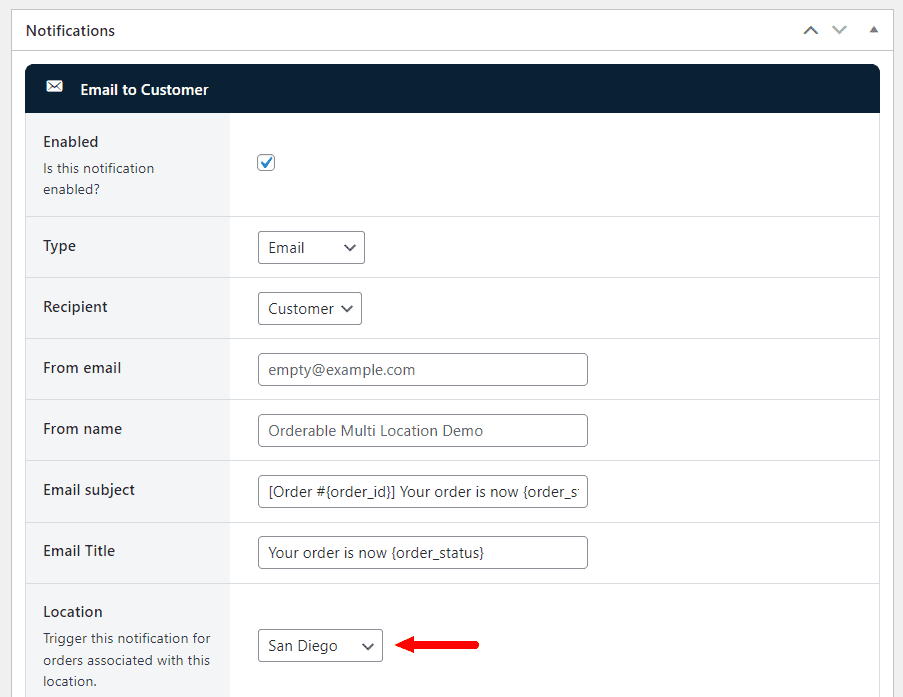
With Orderable, you can create custom order notifications and send them to your customers, in-store staff, and delivery staff in different locations. Orderable lets you do this via convenient communication channels like SMS and WhatsApp.
After setting up multiple locations, you can add shipping zones to them.
Add shipping zones for each location
Orderable also enables you to specify which delivery zones using postal codes or ZIP codes, which you’ll be shipping items to from different store locations.
Here, you have two options for creating delivery zones. You can either create them on the Orderable > Delivery Zones page or while editing a specific store location.
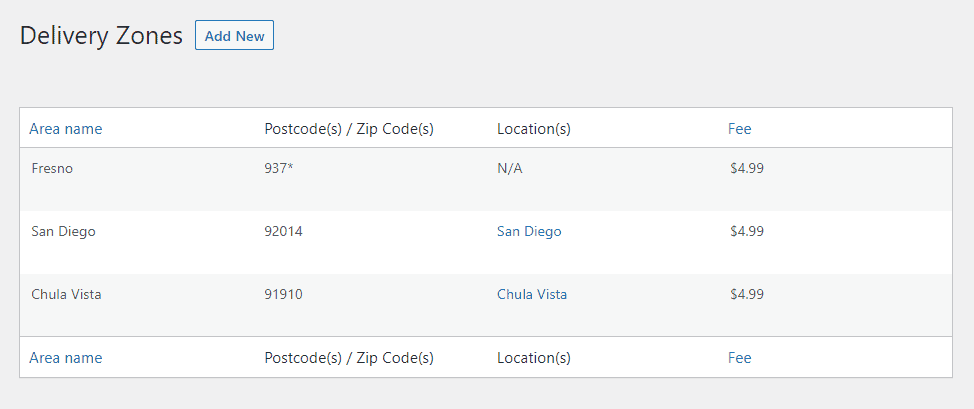
If you have many areas to cover, using the Delivery Zones page is the best way to go. With this option, you can easily raise the area your delivery covers (create more store locations) and reduce the number of delivery zones you add on this page.
This can help you:
- Improve your order fulfillment speed and efficiency.
- Reduce shipping costs.
- Provide better shipping options for your customers.
- Expand your store’s reach to more customers by having your inventory closer to them.
Alternatively, you can create multiple delivery zones while editing each location’s details if you only have a few store locations. This will help you apply optimized shipping costs depending on transit distance and the carrier used.
You can do this when you customize your delivery zones in the Store services section of your Orderable’s Location page and list down the ZIP codes or postcodes to which you will ship your products.
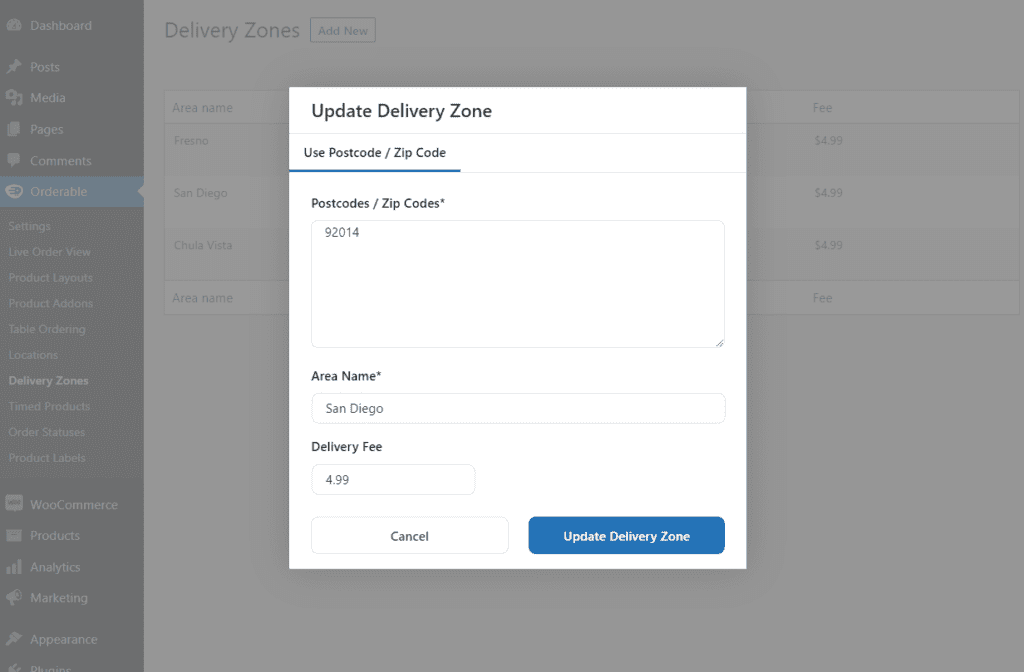
Setup and use WooCommerce shipping zones today
Shipping zones allow you to organize your shipping operations and offer accurate shipping rates, multiple shipping options, and methods to customers in different regions.
You can create multiple shipping zones on your WooCommerce store for one location by default. But you’ll need Orderable if you want to do this for multiple store locations.
With Orderable, you can easily create and manage multiple locations for your store and assign as many delivery zones as you like for each store location. You can then manage shipping from multiple store locations effectively.
Don’t miss out on the latest Orderable news!
Sign up for our newsletter to receive the latest news from the blog, you’ll get pinged every week with a digest of the latest updates.
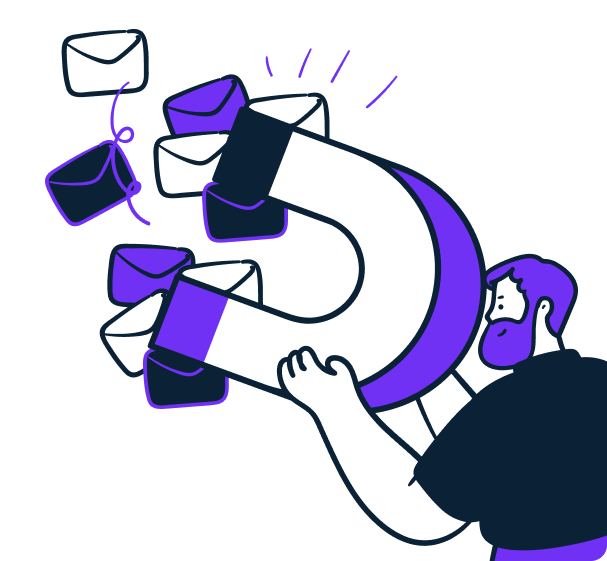
Related Articles
WooCommerce for Restaurants: Create Your Store in 5 Easy Steps
How to Create an Online Ordering System for Your Small Business
How to Add WooCommerce Delivery Time to the Checkout
Get Your Restaurant Online With Orderable
The WooCommerce plugin designed to help restaurants take orders online – with no added fees!
View Pricing