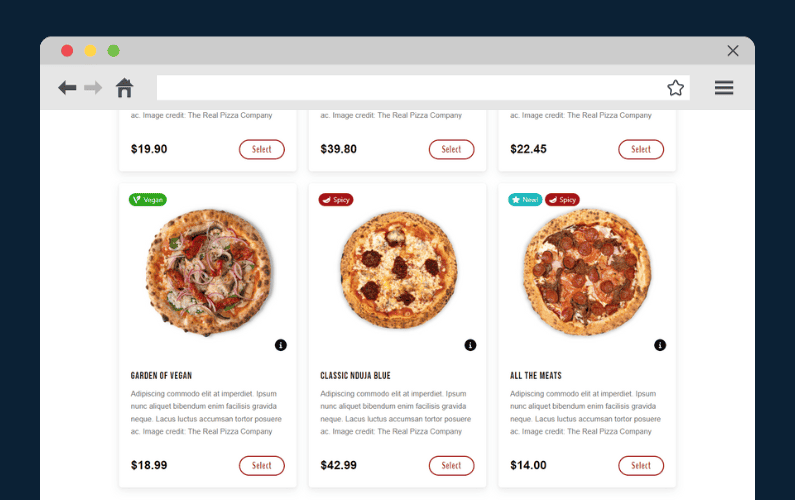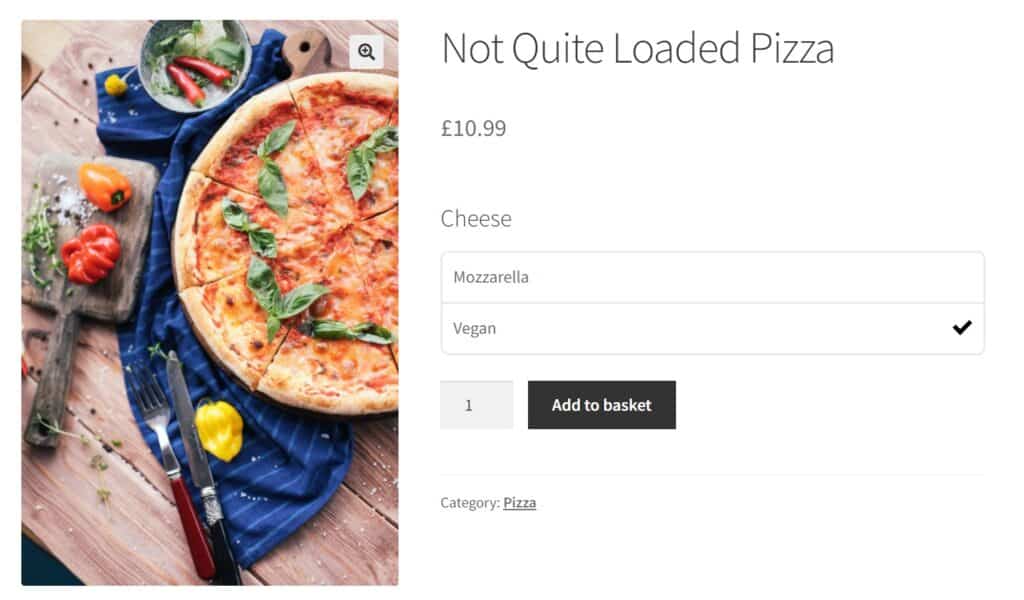How to Easily Add a WooCommerce WhatsApp Order Notification to WordPress
How to Easily Add a WooCommerce WhatsApp Order Notification to WordPress
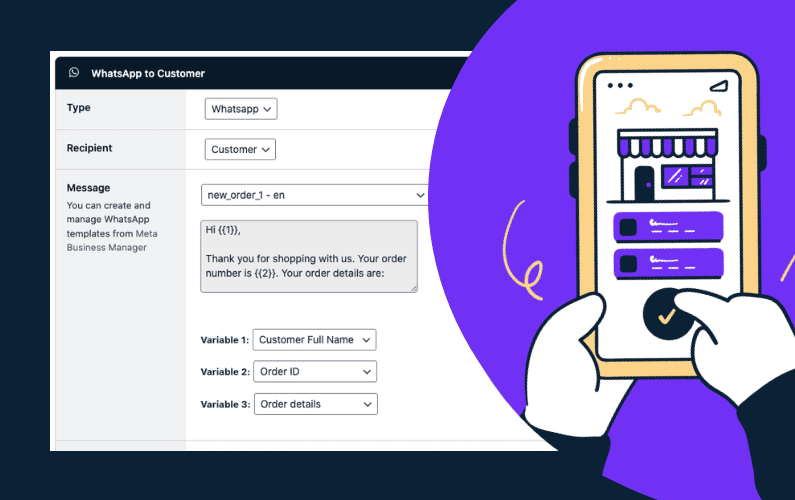
Looking to add a WooCommerce WhatsApp order notification to your online store? This is the guide for you.
👋 In this guide, we’ll walk you through how to add WhatsApp order notifications to your WooCommerce store. Plus, we’ll help you create some custom order statuses to assign these to.
This can’t be done with WooCommerce alone, so we’ll help you get set up in no time with the WooCommerce online ordering plugin, Orderable.
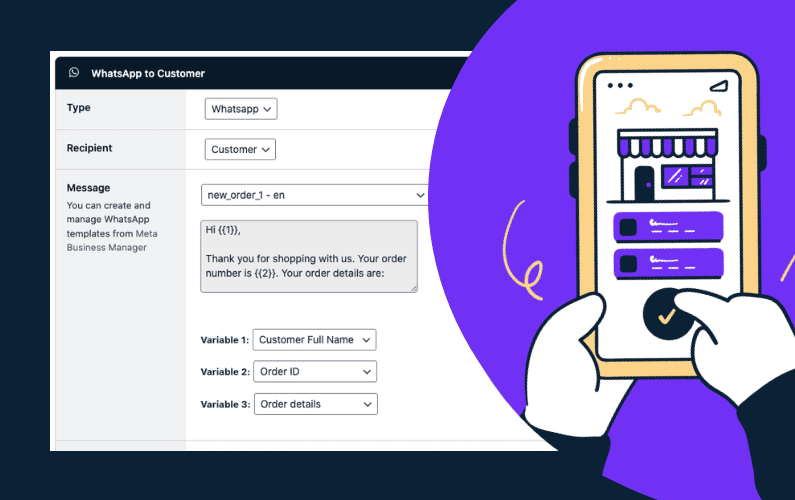
The plugin mentioned in this guide:
- Orderable – Customize your WooCommerce delivery schedule your way, with custom order notifications and more.
But first, let’s take a look at why you might want to send WooCommerce WhatsApp order notification messages to your ecommerce customers using WooCommerce.
Why add a WooCommerce WhatsApp order notification to WooCommerce deliveries?
Keeping customers up to date is incredibly important when they place a WooCommerce order with you, but let’s get a little more specific than that. Here’s why your store will benefit from sending message notifications to your customers.
Provide the best possible customer service
3rd-party services like Uber Eats and Deliveroo are getting more and more sophisticated. Customers who order delivery items online now expect to be updated along the way. Even courier services update customers with tracking links. So if you’re not using one of these services, it’s still important to keep customers in the loop.
This is where WhatsApp notifications come in. By setting these up in your store, and keeping customers updated at different parts of the ordering and delivery journey, you’ll be providing the best possible customer service – while keeping things in-house.
Keep customers coming back
We talked about customer service above, but it’s more important than we think. If customers have a smooth and convenient experience, they’re more likely to come back and order from you again.
Sending your customers notifications and updates is a huge part of this.
Save your staff time
We don’t just want to make the experience better for customers though, let’s think about you (the store owner) and your staff.
Once set up, these WhatsApp order notifications take care of themselves. All you’ll need to do is change the order status in WooCommerce, and the notifications take care of themselves.
Plus, you’ll be able to not only keep customers in the loop, but service staff, delivery drivers, and more. Whoever you need to inform, you can inform.
So now we know the benefits of sending WhatsApp notifications, let’s get them set up and running.
How to add WhatsApp order notifications to WooCommerce
As we said earlier, a default WooCommerce setup doesn’t allow you to create custom order statuses or add WhatsApp notifications to them. To do this, you’ll need the help of a plugin.
Introducing the WooCommerce plugin, Orderable
Orderable is an all-in-one WordPress ordering plugin.
By using the Orderable plugin on your website, you can offer delivery and pickup with custom order statuses and notifications. It even installs WooCommerce for you (if you don’t already have it installed).
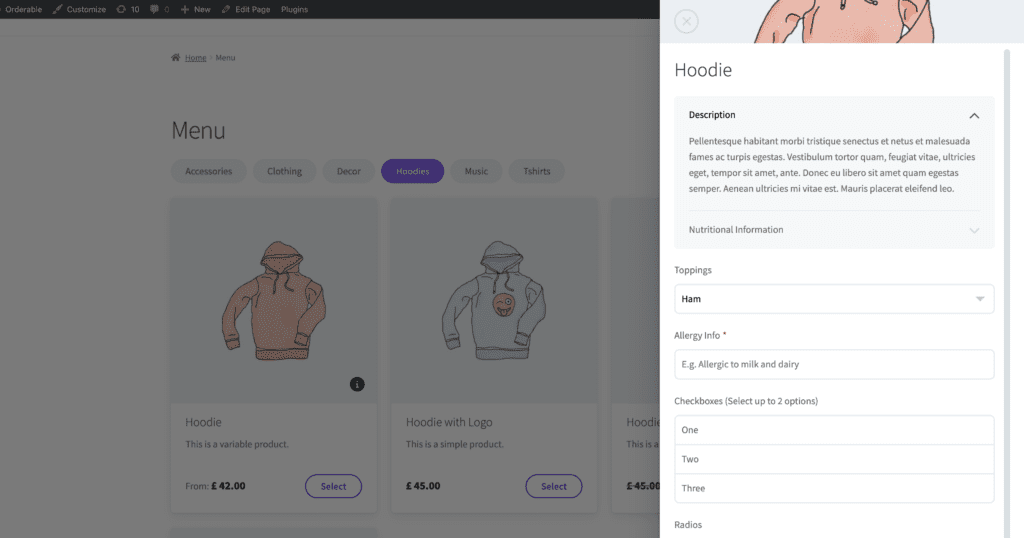
But that’s not all Orderable can do, let’s break down just a few of its features:
- Easy order management: Orderable has a live order view so you can see and manage orders as they come in. You’ll also be able to send customers notifications when their order is prepared, delivered, or any other status you want to create.
- Easy ordering: Orderable gives your customers an app-like design for a seamless ordering experience (even on mobile devices).
- Menu/product layouts: You don’t need to learn to code anything because Orderable allows you to create user-friendly menus/product layouts within minutes.
- An upgraded checkout: Orderable upgrades the standard WooCommerce checkout for you. With this, you can set fees for delivery, payment gateways/methods (like PayPal or cash on delivery), and additional tips to complete the process.
- Order bumps for increased revenue: Using Orderable can substantially boost your store’s sales with its order bumps feature. Offer customers additional items and use cross-selling to your advantage.
- Time and date slots for collection/delivery: With Orderable you can offer time and date slots for your customers to pick from. They’ll know exactly when their delivery is arriving, and you’ll have full control over the schedule.
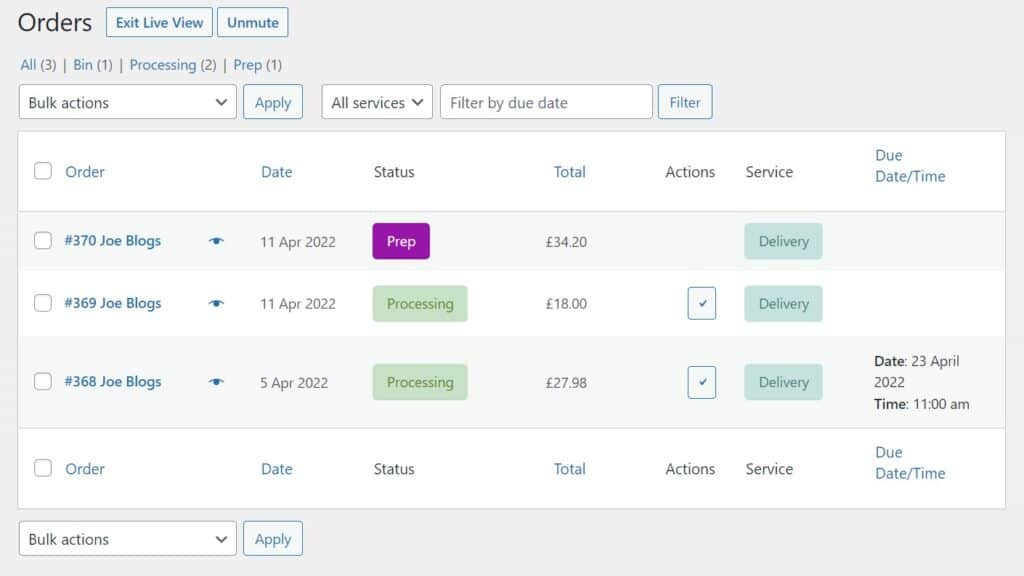
So now we know the benefits of using Orderable for your WooCommerce store, let’s set up your WhatsApp notifications in the following tutorial.
Step 1: Create an app in Facebook
The first thing we need to do is create an app and generate some tokens in Facebook developer. We need to do this so we can link Orderable and WhatsApp together.
This sounds complicated, but we’ll walk you through every step of the way:
- First, log in to developers.facebook.com.
- Then click on the My Apps link in the menu at the top of the screen. Then, click the Create App button on the right-hand side.
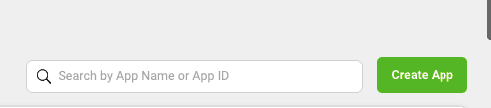
- Click Business on the page that appears and then the Next button.
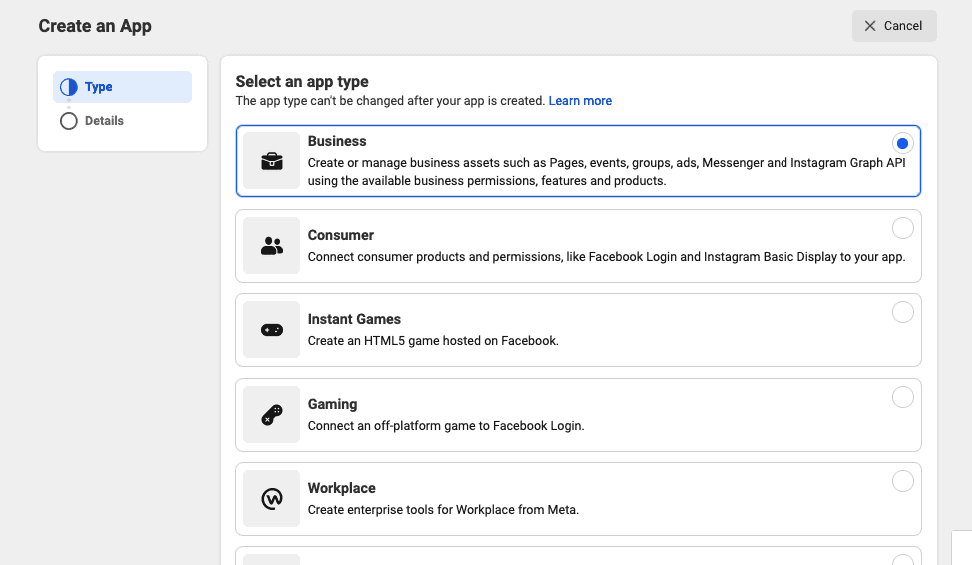
- In the next step, enter your app name and email (these are for admin purposes). Then select Business Account. Next, click the Create App button.
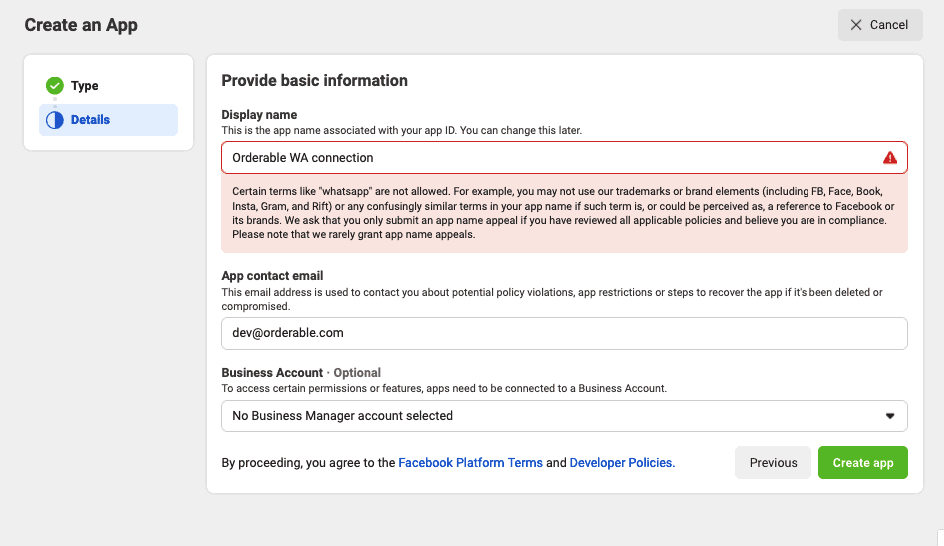
- Enter your Facebook account password in the confirmation popup.
- The app will then be created and you’ll be asked to select the products you want to add to the app. Scroll down and click the Set up button under Whatsapp.
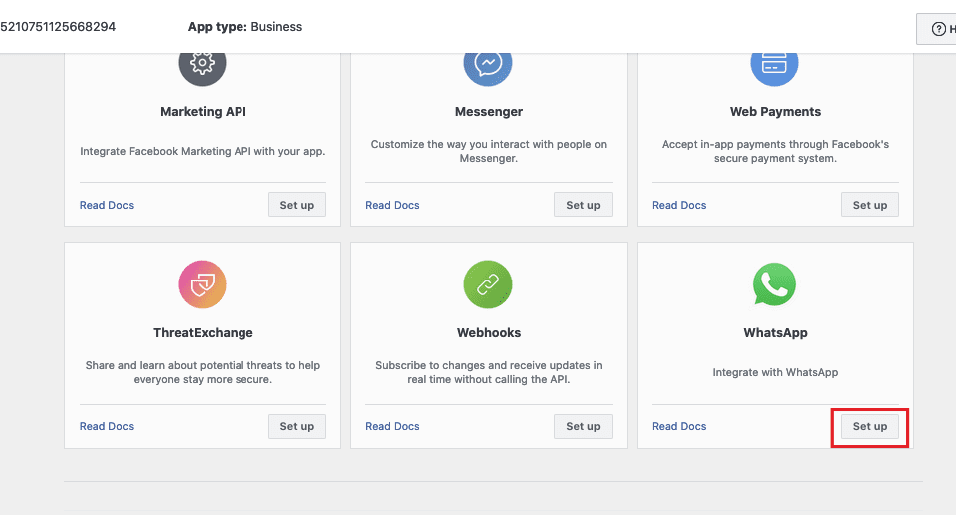
- On the next page, select or create a Meta Bussiness account using the dropdown. Then click Continue.
- It will redirect you to the Getting Started page. Now you need to add your phone number to the WhatsApp API. This will be the number from which your store’s messages will be sent.
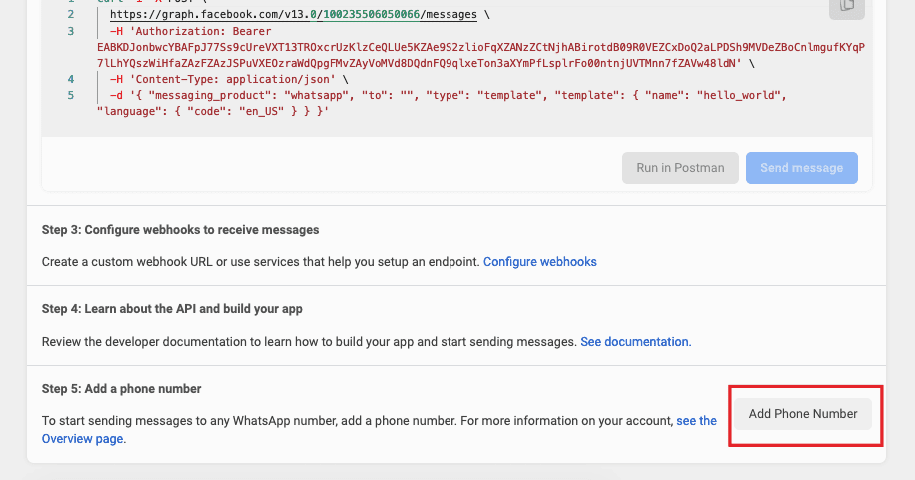
- Once clicked, you’ll need to enter the details for your WhatsApp account profile.
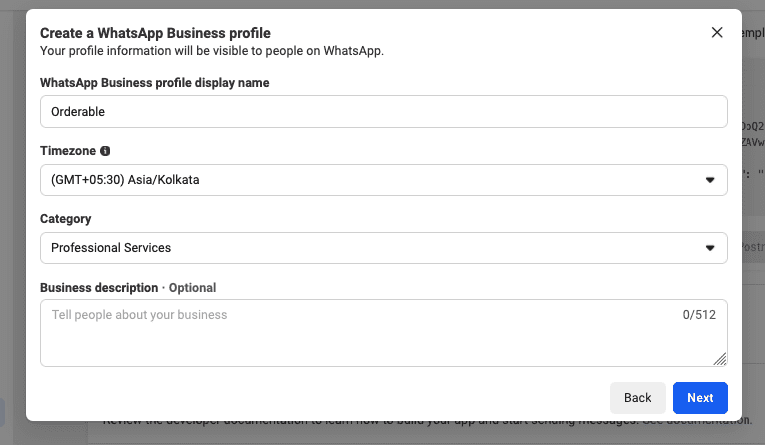
- Enter your phone number and verify it by entering the verification code received.
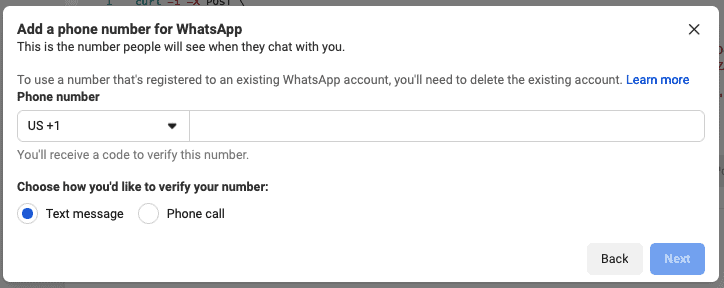
- Now the WhatsApp app is all set up, copy the Access Token, Phone Number ID, and Business Account ID. We’ll add these into Orderable in the next few steps.
Step 2: Link WhatsApp and Orderable together
We’ve done the complicated part, now let’s link WhatsApp and Orderable together.
- From your WordPress admin dashboard, go to Orderable > Notification > WhatsApp Integration.
- Then, paste the Token, Phone Number ID, and Business Account ID you copied earlier, into the relevant fields.
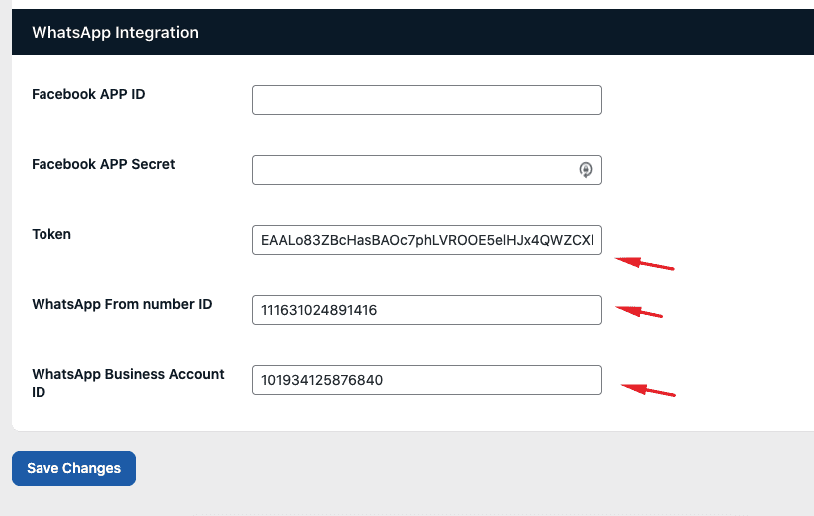
- Next, from the Facebook app, click Settings > Basic. Copy App ID and App Secret. And paste them into the WhatsApp settings in Orderable.
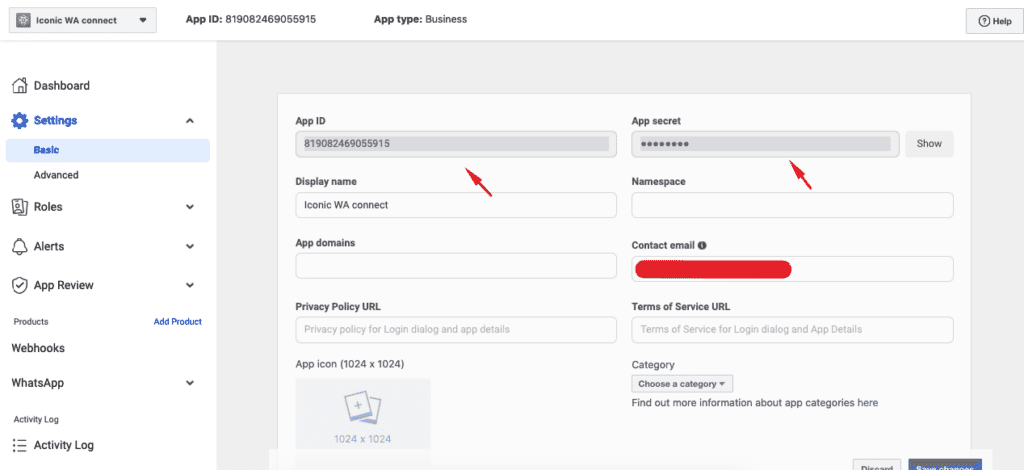
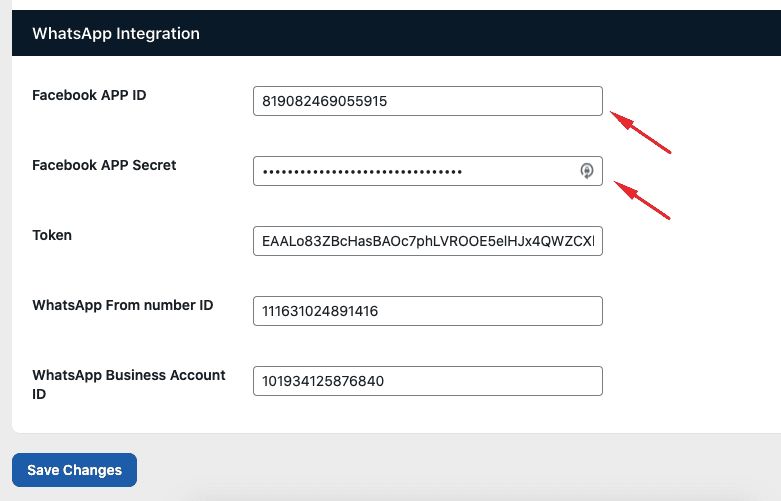
Okay, we’ve linked WhatsApp up with Orderable, now for the fun part. Let’s create a custom order status and attach a WhatsApp notification to it.
Step 3: Create your order status and WhatsApp message
Before we create a WhatsApp message to send to customers, we’ll first need to create or edit an order status By doing this, once you update an order with this status, the customer (or other people you choose) will receive the notification.
To do this, take the following steps:
- From your WordPress dashboard, go to Orderable > Order Statuses, and click Add New.
- Give your order status a name. You can also customize it further with different colors and icons. For a more detailed tutorial, view our order status doc.
- Next, scroll to find the notifications box and click the Add Notification button.
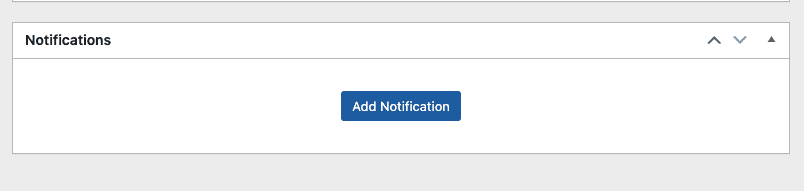
- For Type select WhatsApp and select a Recipient. You can choose to send the message to the customer, admin, or a custom number if you like. You can also add as many messages as you like
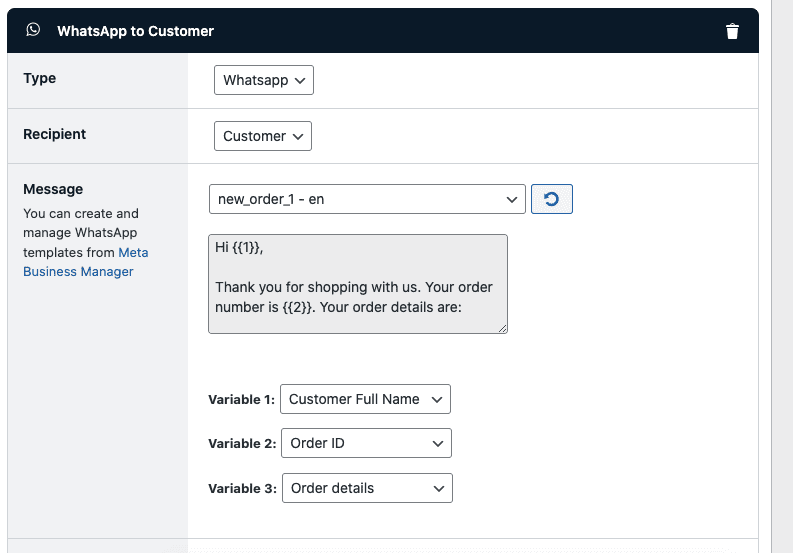
- Select a message template from the dropdown menu.
- Select the value for the variables. For example, if you want {{1}} to be replaced with the customer’s name, select Customer Full Name in the variable 1.
- Once you’re happy with your settings, click Publish.
Note: You can also send text message order notifications using Twilio and Orderable, see our SMS gateway and SMS message doc for more details.
That’s it, when you update an order with this new order status, a WhatsApp message will be sent to your chosen recipient.
Send WhatsApp notifications to customers today
By sending WhatsApp notifications to your customers in this way, you’ll be able to prevent abandoned carts and automate your notification process to save you a lot of time.
Add this notification WordPress plugin to your online store today and let customers place orders with ease.
Don’t miss out on the latest Orderable news!
Sign up for our newsletter to receive the latest news from the blog, you’ll get pinged every week with a digest of the latest updates.
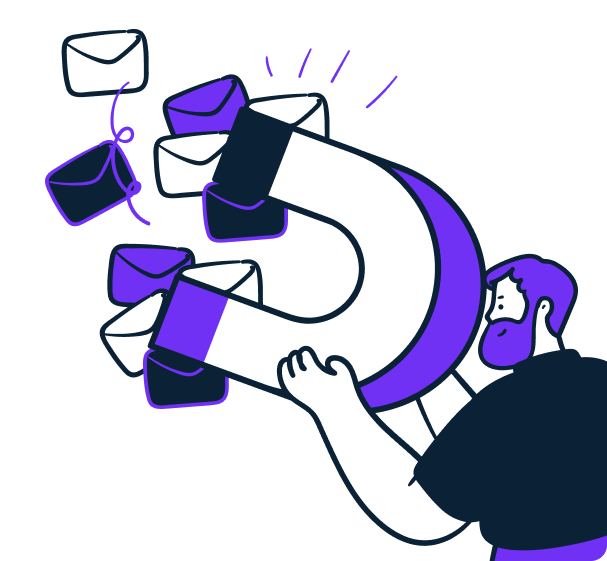
Related Articles
6 Restaurant Revenue Streams to Utilize in 2024
How to Create an Online Ordering System for Your Small Business
How to Add Product Addons to WooCommerce
Get Your Restaurant Online With Orderable
The WooCommerce plugin designed to help restaurants take orders online – with no added fees!
View Pricing