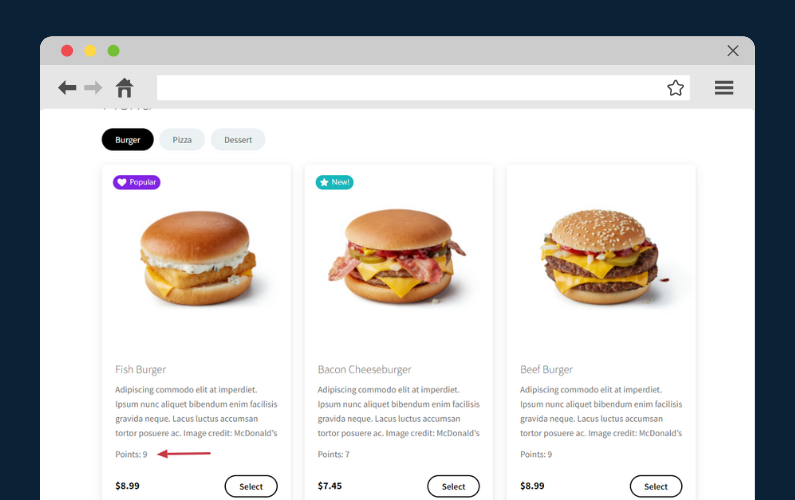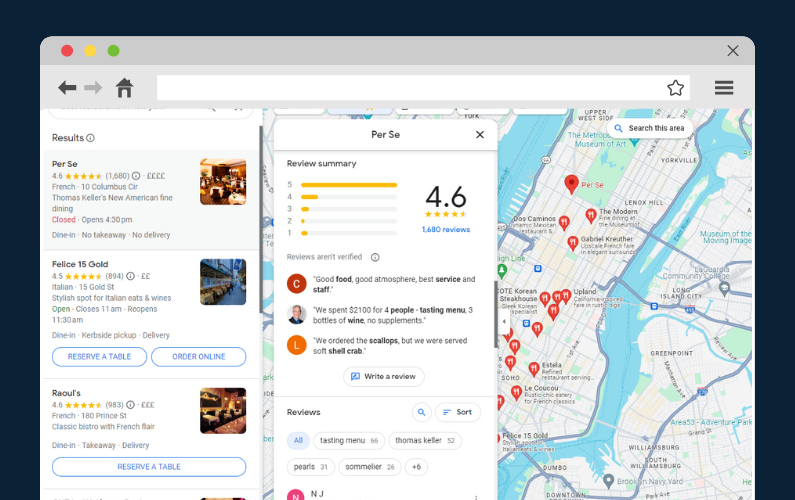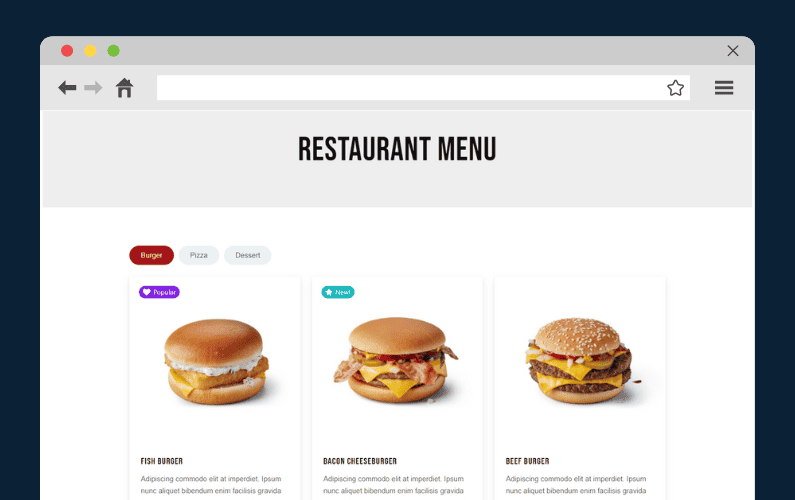
In this guide, we’ll walk you through how to build a WordPress restaurant menu that customers can order from using the WordPress restaurant menu plugin, Orderable.
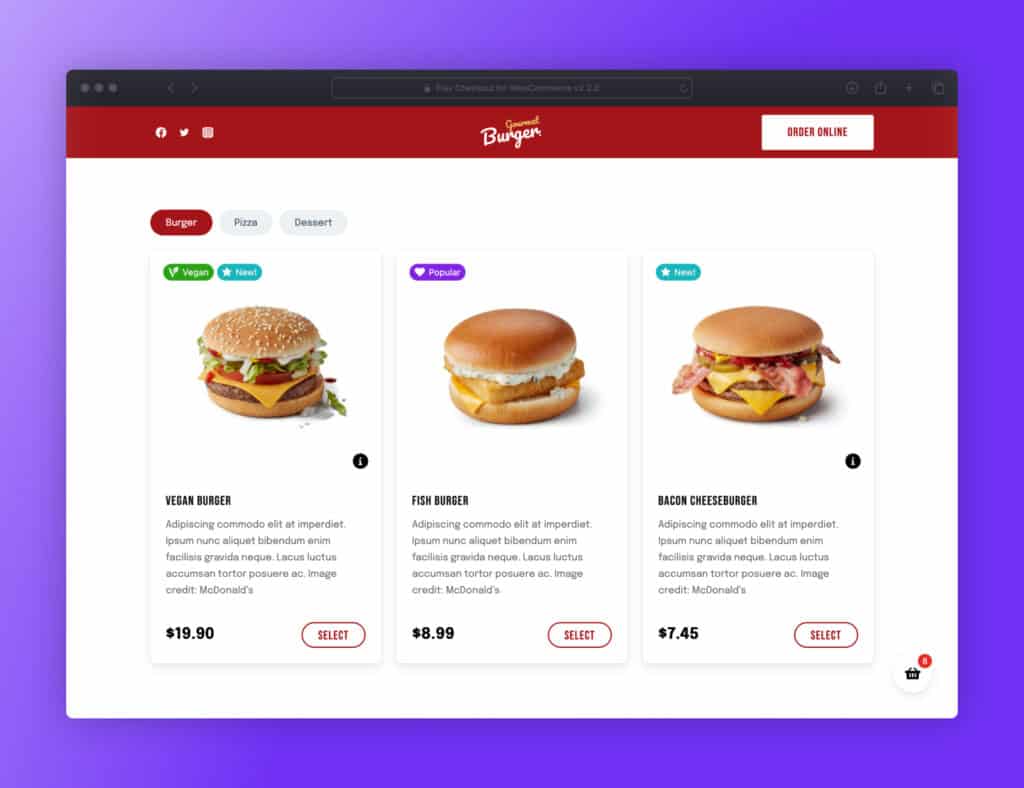
We’ll also outline the benefits of creating a restaurant menu that customers can order from rather than a PDF menu customers download.
First, let’s take a look at the benefits of creating an ordering menu for your restaurant website.
Why create a restaurant menu that allows online food ordering?
While adding a simple PDF menu might work for some restaurants, customers are living a digital life and want digital solutions.
By including online food ordering, you’ll provide a much more user-friendly experience for customers and an edge over your competitors too.
So let’s break it down. Here’s why it’s worth making your WordPress restaurant menu something your customers can order from:
You’ll be able to take delivery or local pickup orders
By allowing customers to place an online order through your food ordering system and menu, you can increase revenue through delivery and local pickup.
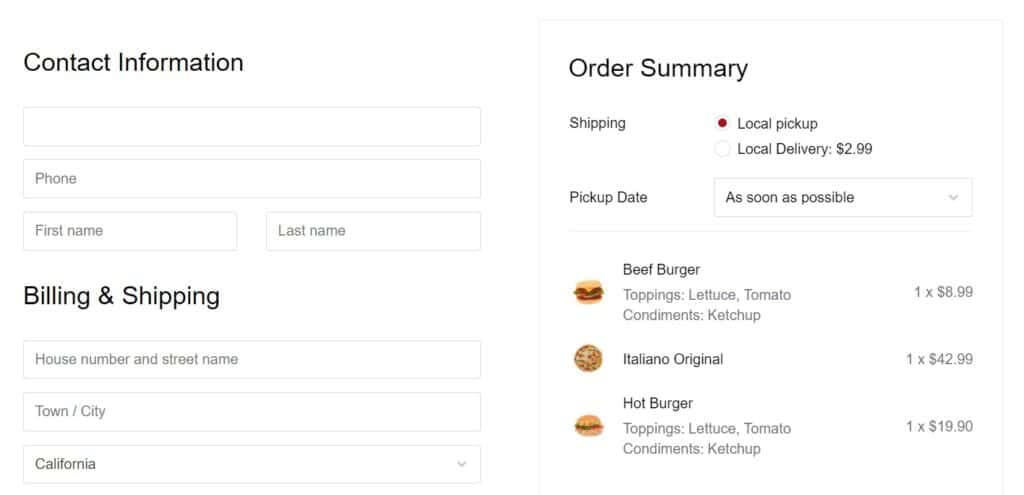
In this way, you also give maximum convenience to your customers. They won’t have to use mobile calls or PDF menus for ordering. The added simplicity in the ordering process will boost your business sales.
You’ll be able to add more information
Customers are looking for as much information as possible when ordering online. This is especially true when it comes to food.
If you’re using a PDF menu only, adding information like dietary choices, and nutritional information can be next to impossible.
With an online menu, you’ll be able to indicate which items are vegan, gluten-free, or halal at a glance with product labels and badges.
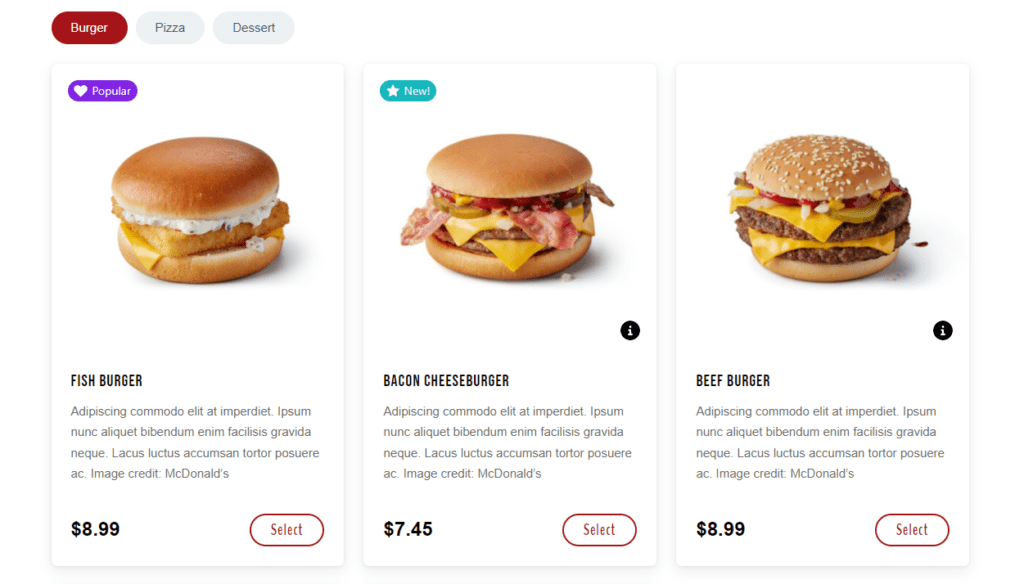
You’ll also be able to get a lot more specific, with nutritional information for each individual menu item.
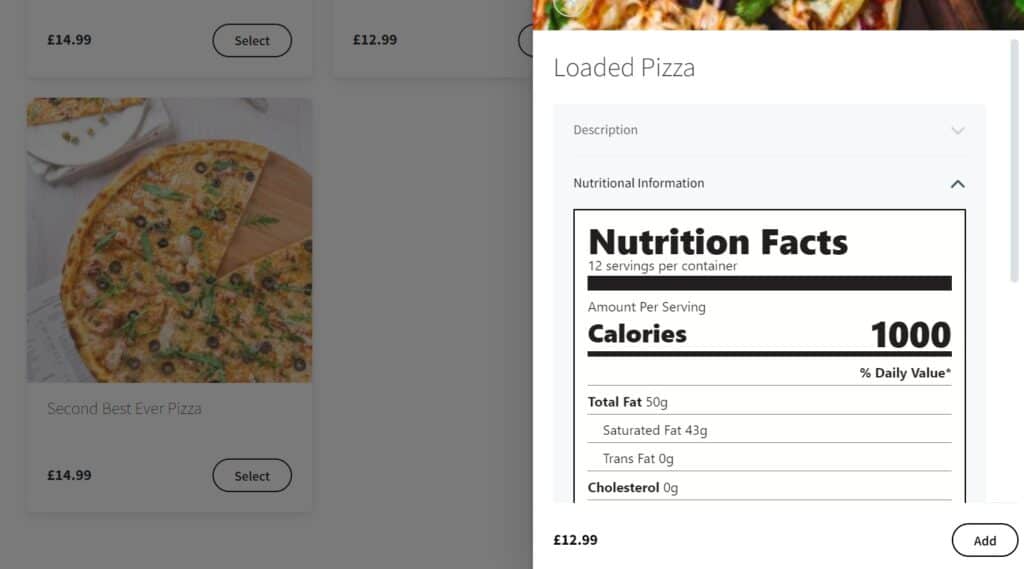
You’ll give them all the information they need in just a few clicks by using an online menu that customers can interact with and order from.
You’ll be able to update your menu faster
In this fast-paced digital world, customers’ choices change within the blink of an eye. Your whole restaurant business revolves around the needs and wants of customers. Once the choices change, the restaurant menu also has to change as well.
In a PDF menu, this can become a pain. But with an online menu, you can update it whenever you need.
You’re also not relying on any 3rd-party help or approval. Having detailed customer information, changing trends, and secure order management will boost your business. These benefits come with a restaurant menu that allows online food ordering.
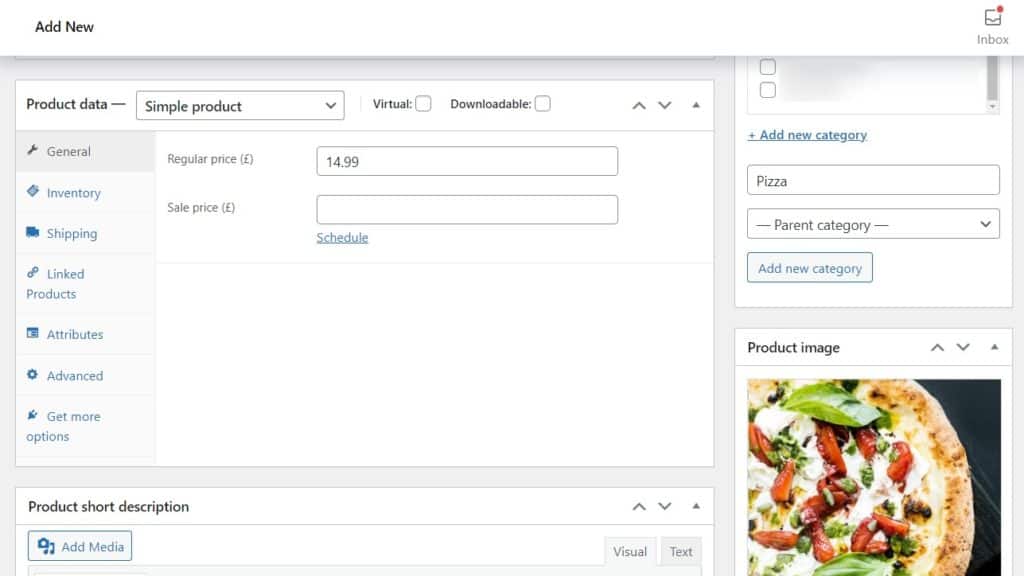
So now we know the benefits, let’s move on to the next section and create a responsive WordPress restaurant menu for your restaurant.
How to create a WordPress restaurant menu
After knowing all the benefits of the WordPress restaurant menu, you are probably desperate to create one. You don’t need to get desperate as we have got you covered!
An interactive and attractive WordPress restaurant menu is tremendously important for your restaurant. It can bring convenience to your customers and boost your sales. In this guide, you’ll get step-by-step guidance on how to create a WordPress food menu that customers can order from.
Introducing the WordPress restaurant menu plugin, Orderable
Orderable is an all-in-one WordPress restaurant menu plugin that allows customers to place online food orders.
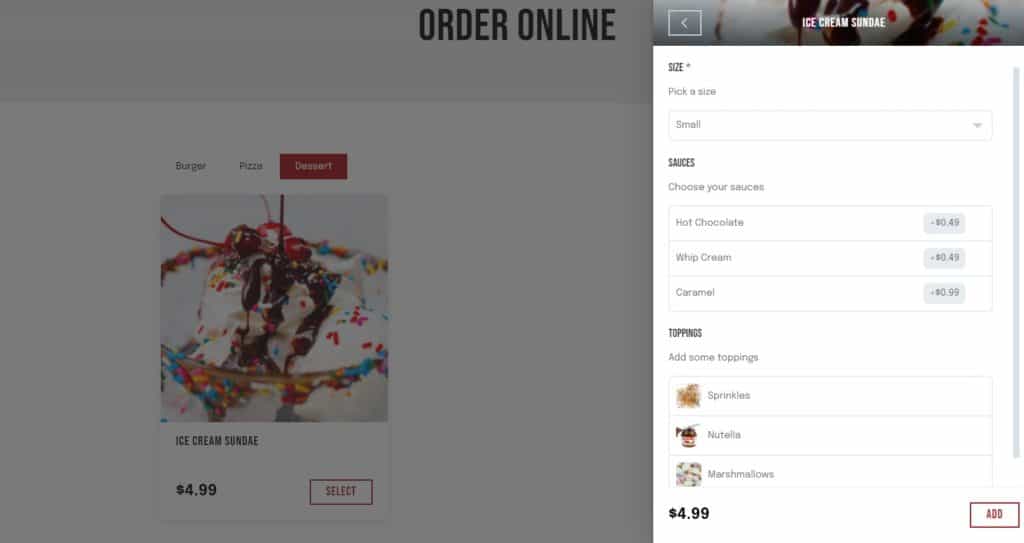
You can offer food delivery and pickup by using the Orderable plugin on your WordPress website. It even installs WooCommerce (the ecommerce plugin) for you.
So what are the major benefits of using Orderable for your restaurant?
- Easy ordering: Orderable gives your customers an app-like design for a seamless ordering experience (even on mobile devices).
- Menu layouts: You don’t need to learn to code anything because Orderable allows you to create user-friendly food menus within minutes.
- Full checkout control: Orderable gives additional control over the checkout. You can set your fees for delivery, payment gateways/methods (like PayPal or cash on delivery), and additional tips to complete the process.
- Product labels: Orderable comes built with product labels you can create and customize for your restaurant menu. Indicate dietary properties like vegan and gluten-free, or highlight a chef’s choice with these colorful badges.
- Order bumps: Using Orderable can substantially boost your restaurant’s sales with its order bumps feature. You can suggest additional menu items as customers add to cart.
- Order management: Timely management of orders is hugely important for the success of your business. Orderable has a live order view so you can see and manage orders as they come in. You’ll also be able to send customers notifications when their order is preparing or being delivered.
There is one more major benefit of Orderable, it doesn’t have any additional fees. You’ll save up to 30-40% on each order compared to using a third-party service.
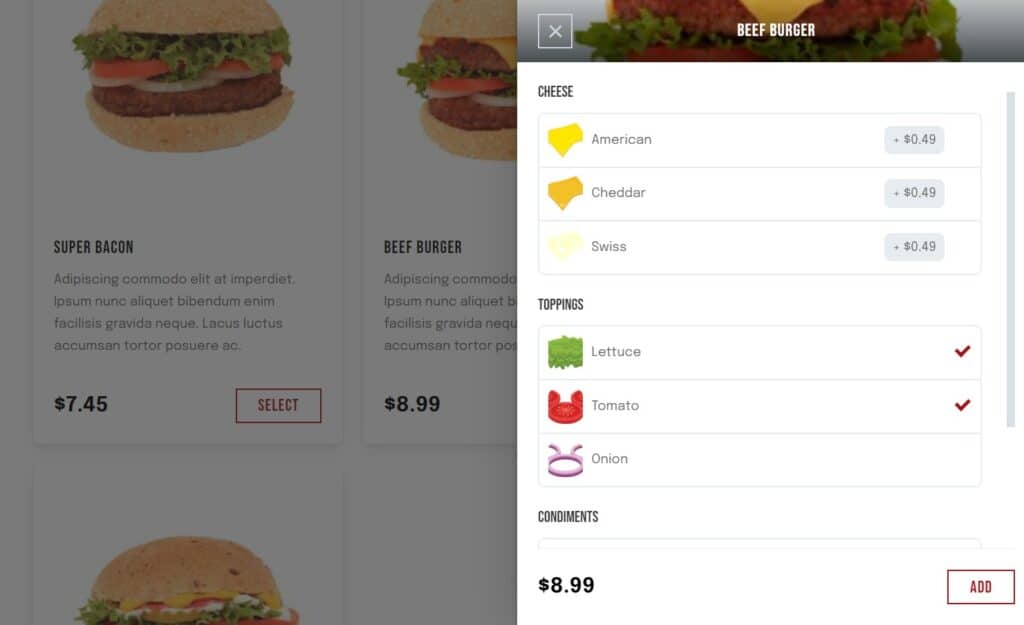
In the next section, we’ll walk you through how easy it is to set up your online food ordering menu with the ordering plugin, Orderable.
Step 1: Install Orderable
Before we begin the tutorial, we’ll need to install the food menu plugin, Orderable.
We’ll add the Premium version/Pro version of Orderable. This will allow us to show you the additional features of the Orderable Plugin, such as revenue-boosting, product add-ons, tips, and more. As well as allowing us to create a quick restaurant menu.
Once you purchase Orderable Pro, you’ll be sent two plugins. Orderable and Orderable Pro. Let’s set them up on your WordPress site.
Take the following steps to add Orderable to your WordPress site:
- Click on your WordPress dashboard and go to Plugins > Add New.
- At the top of the page, click on the Upload Plugin button.
- You need to upload the .zip file you were sent. This file will contain the Orderable. Click on Install Now and then click on Active Plugin on the next page.
- Repeat the steps for Orderable Pro as well.
Once you’ve gone through all these steps, click Orderable in your WordPress menu. You’ll then be shown a setup screen.
Click the blue Begin button and Orderable will start installing WooCommerce for you (if you don’t already have it installed on your WordPress site). This will save you time and do the tough job for you.
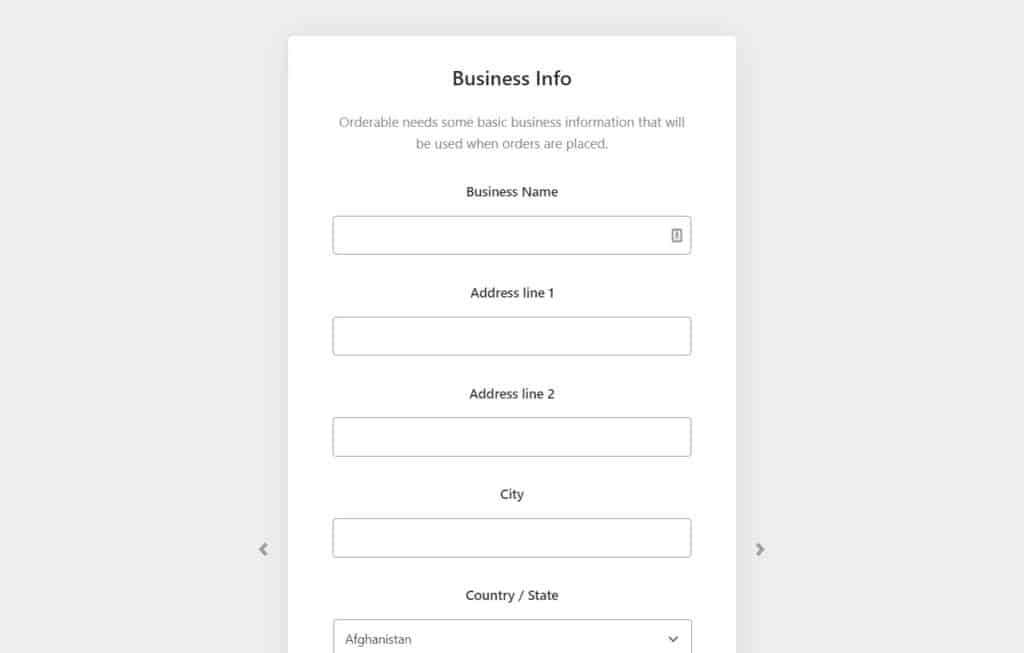
After all these steps, you can add your business information, opening times, and more.
Step 2: Enter your restaurant information
The next step will ask you to input your business information. It includes your business name, address, email, and postcode or ZIP.
You’ll next be asked to determine whether you do delivery or pickup (or both). In this step, you will add open days and times. You’ll be able to change all this information later if you need to do so.
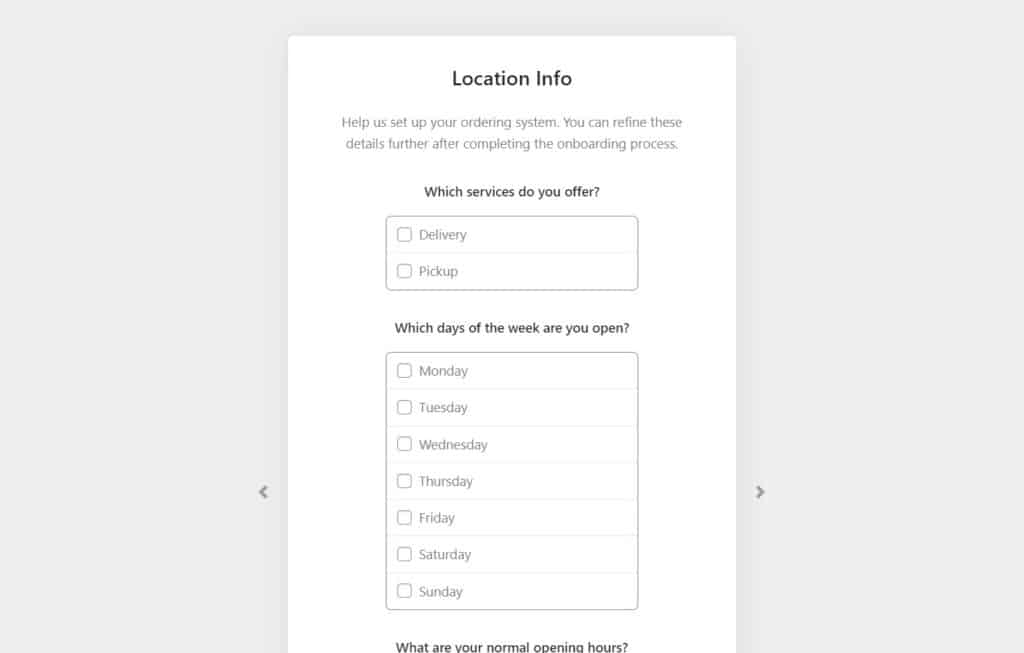
We’ve explained these two steps briefly. If you want to get more precise and thorough information, then you can follow our How to Install Orderable video.
Filling out information in this step should take a few minutes. Once we’re done, we can add WooCommerce food items to your restaurant.
Step 3: Add your menu items
We’ve gone through the basics. So, let’s add products or food items to your WordPress restaurant menu.
Take the following steps to add products or food items:
- Go to Products > Add New from the WordPress dashboard sidebar.
- It’ll take you to a page where you can add all the essential information for your food items and dishes.
- You can give it a title on the title page.
- To give it a price, scroll down to the Product Data section.
- To add a photograph of your dish, click Set Featured Image in the Product Image Section.
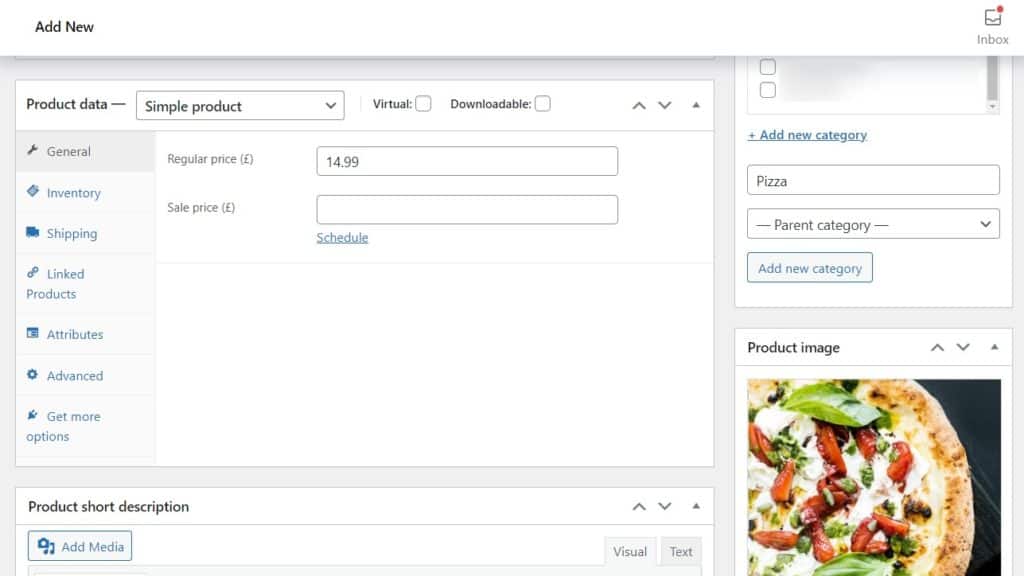
- After following the above steps, you can also create product categories (starters, desserts, mains, etc.).
- Once you’re satisfied with your product, click Publish.
If you want to create product add-ons, then you need to go through some more steps. These could be anything from additional sauces to toppings, dietary requirements, and much more.
If you’d like to find out how to add these extra product options, read our product addons/options guide.
We’ve created our products or dishes, next we need to create the menu itself.
Step 4: Create your WordPress restaurant menu
Now, we’re going to put together a product grid that will display on the front end of your website. This is your restaurant menu and it’ll allow customers to order from you.
It will look a little something like this:
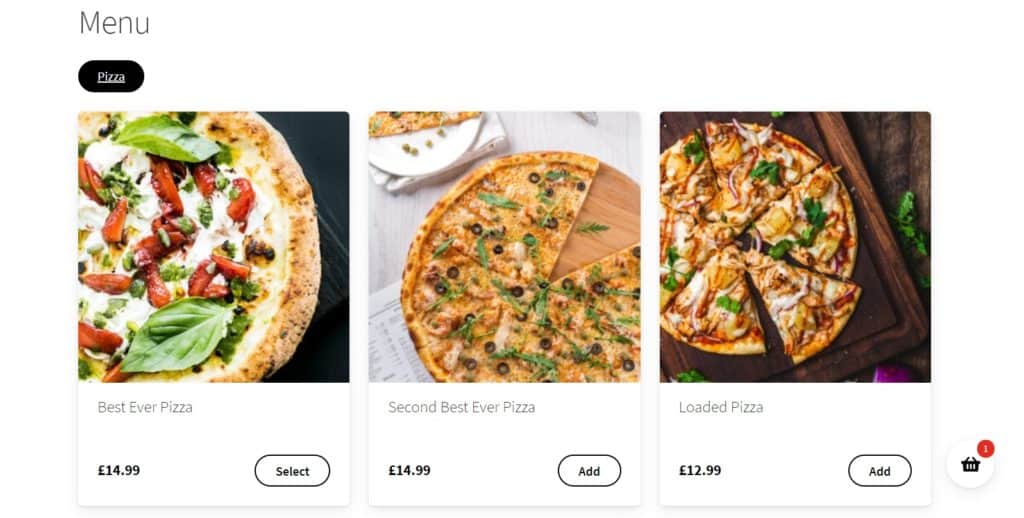
To set up your WordPress Restaurant Menu, follow these steps:
- From your WordPress dashboard, go to Orderable > Layout Builder and click the Add New button.
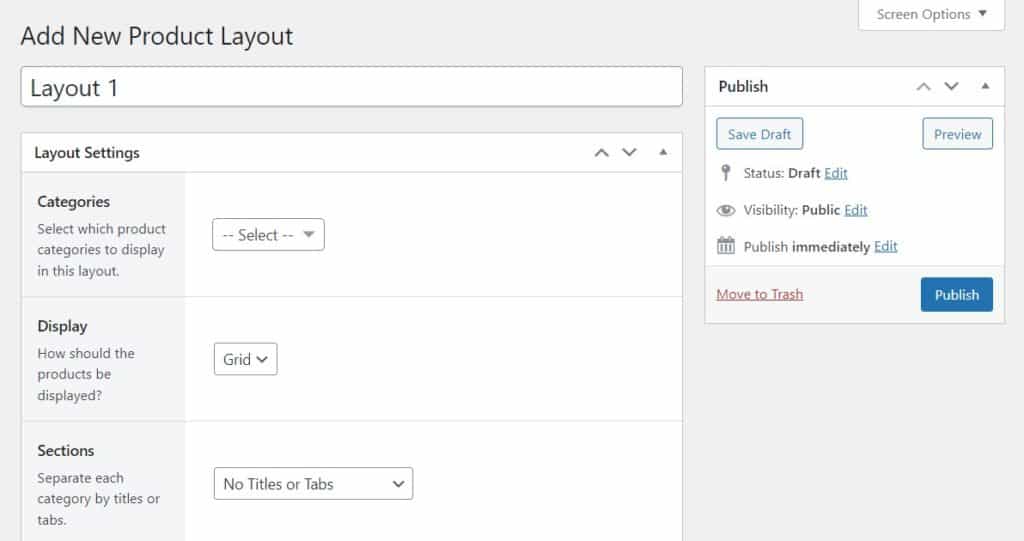
- Give this template layout (menu) a name and select which categories you’d like it to include.
- You’ll be able to see a preview of what it looks like at the bottom of the page.
- Once you’ve taken the above steps, select how you want to see your layout displayed. The layout options that come with Orderable include either a Grid or a List.
- If you’ve already created your food items, you’ll be able to determine what these look like by changing the menu Sections dropdown.
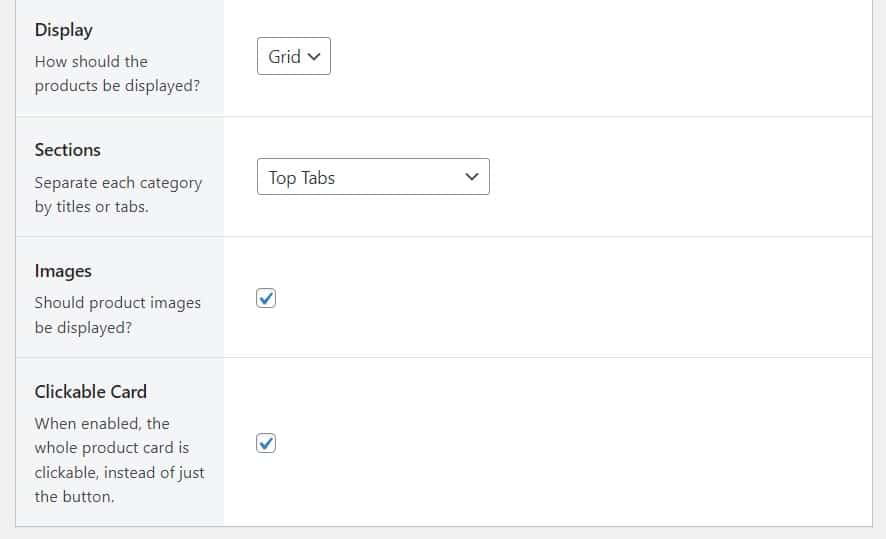
- You can select the clickable area for the images and the whole menu item. Or you can make just the button clickable.
- Once you’re done with the above steps, click Publish.
As you’ve successfully created your layout, now you’ll need to add it to a page on your WordPress site.
- In your WordPress dashboard menu, hover over Pages and click Add New.
- This new page will be your restaurant’s online menu. Customers will use it to place online orders. You can give it a name (usually menu) and then click the black plus (+) sign to add a block.
- This works if you’re using the Gutenberg editor or Gutenberg blocks. If not, you can add your menu using a shortcode. Follow our WooCommerce restaurant guide for more info.
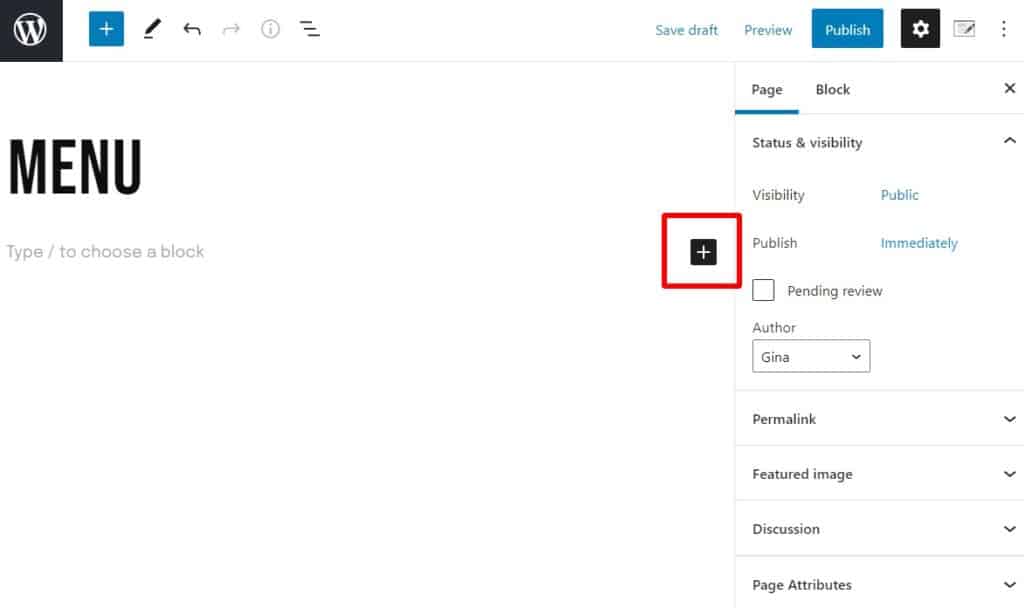
- After following the above steps, search Orderable in the search area and click the Orderable: Product Layout block.
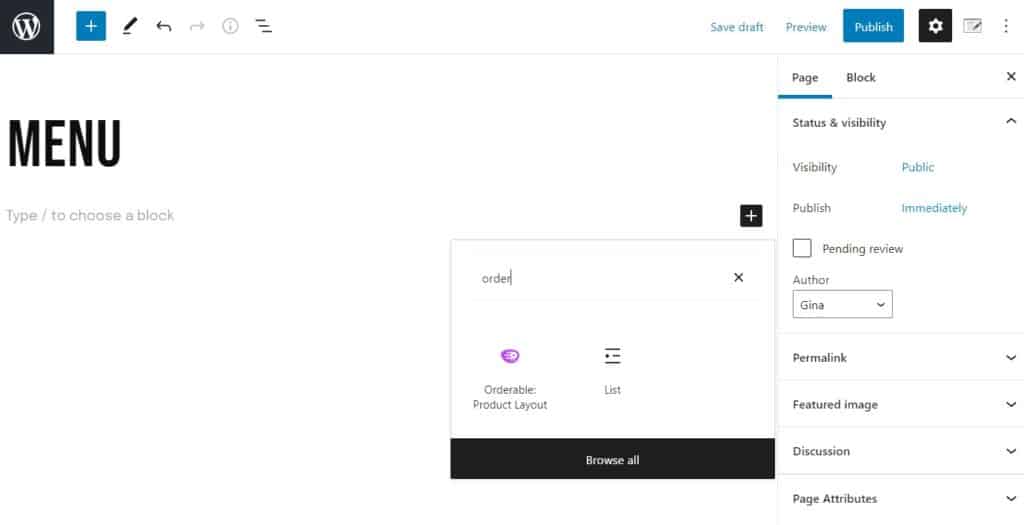
- This will add a generic grid to your page. Make sure you select your layout from the right-hand layout dropdown and then click Publish.
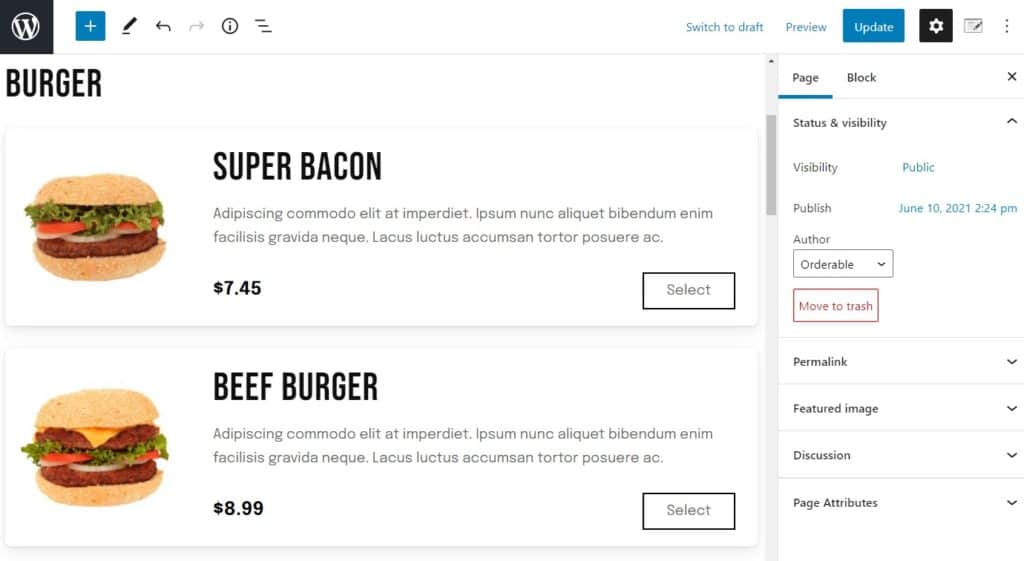
Orderable has a simple design built-in, but if you’re using a theme or page builder like Elementor, then your menu will take on the design (CSS) of the WordPress theme you’re using.
That’s it! You’ll be able to view your page on the front end of your site where your food and drink menu will be ready.
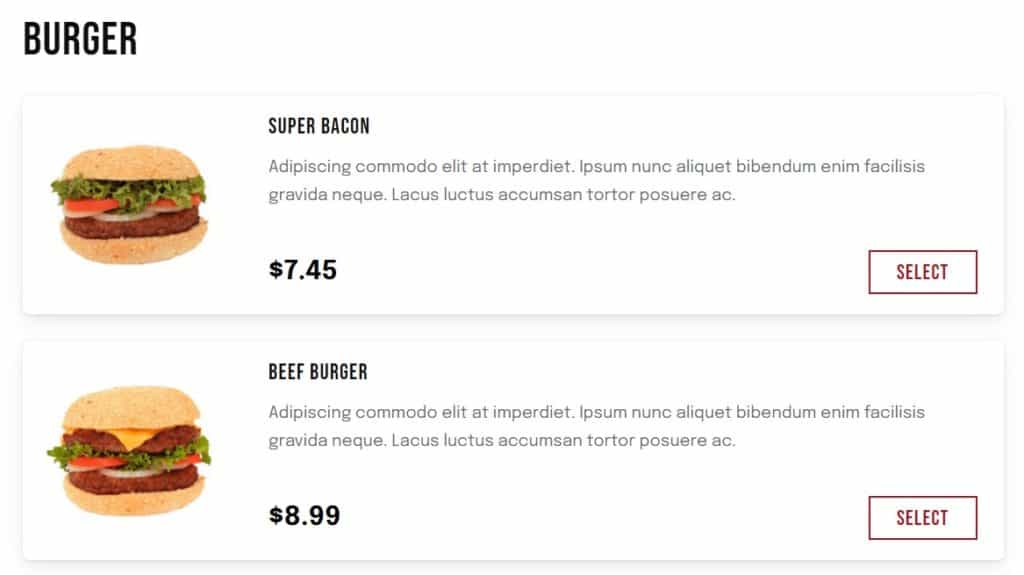
We’ve gone through the basics of setting up your restaurant menu, but Orderable also comes with some fantastic delivery schedule features. We’ll outline a few of these below.
Step 5: Adjust your delivery/pickup schedule
Orderable helps you to set up your customizable WordPress restaurant menu from scratch. But you can also manage orders, add food items to the menu, and update them whenever you want.
You can also add a delivery or pickup schedule to your restaurant website.
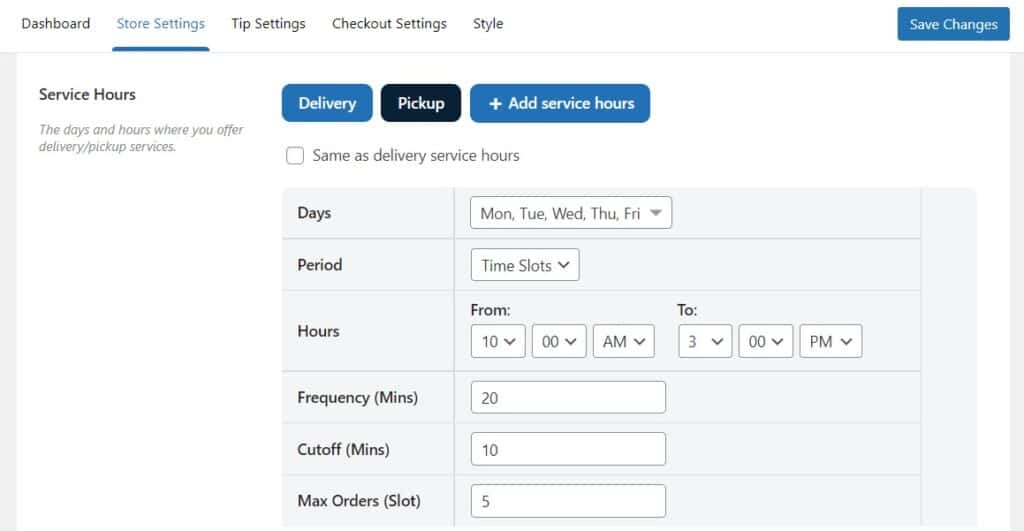
Orderable comes with an entire set of settings to allow you to create a custom food ordering system. If your store needs to offer local pickup or collection, you can do so with Orderable. If you’d like to allow customers to select their own time and date slots for delivery/pickup, you can do so with Orderable.
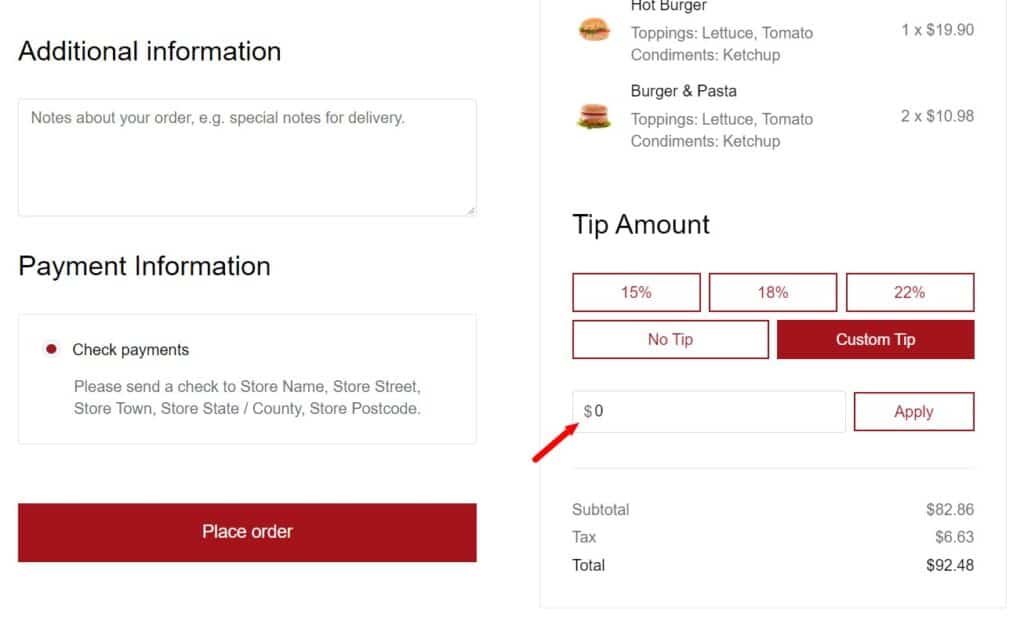
Orderable also allows you to add sales-boosting features like checkout tipping and upgrades your checkout to a slick and tailored one that’s specifically designed for online restaurants.
Add a WordPress restaurant menu to your website today
Gone are the days when customers were comfortable using PDF menus. Customers want digital solutions, and with the best WordPress restaurant menu plugin out there, you’ll be able to do just that.
You can set up time slots, manage online food orders, and analyze customer behavior to increase your sales.
Don’t miss out on the latest Orderable news!
Sign up for our newsletter to receive the latest news from the blog, you’ll get pinged every week with a digest of the latest updates.
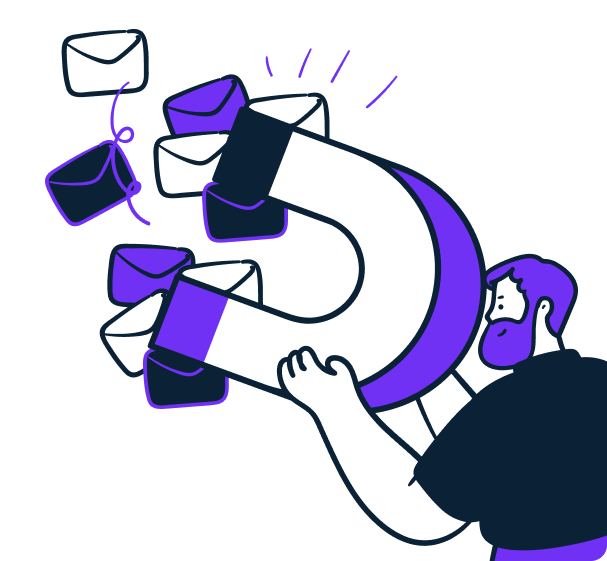
Related Articles
How to Create a Restaurant Loyalty Program in 2024
How to Create a Restaurant Website (Step-by-Step Guide)
10 Google Restaurant Reviews Tips for Businesses
Get Your Restaurant Online With Orderable
The WooCommerce plugin designed to help restaurants take orders online – with no added fees!
View Pricing